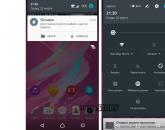Забыли пароль на вход в компьютер. Забыл пароль на компьютер
Обращаются с такими вопросами: “что делать, если забыл пароль Windows”, “как разблокировать пароль”, “как сбросить пароль windows” и т.п. Сегодня расскажем, как выйти из ситуации, если один из пользователей компьютера забыл пароль для входа в систему . А также, как поступить, если пароль забыл администратор компьютера.
В том случае, если пароль забыл один из пользователей компьютера, то его без проблем сможет сбросить и создать заново администратор. Но что делать, если пароль забыл сам администратор? Рассмотрим все случаи по порядку.
Ситуация первая:
На одном из компьютеров сети заведены минимум две учетки: это учетная запись пользователя и ваша администраторская учетная запись.Если пользователь забыл пароль, то вы заходите в систему под своей учетной записью. Затем на рабочем столе щелкните правой кнопкой мыши по значку “Мой компьютер” и выберете пункт “Управление”:
Далее раскройте раздел “Служебные программы” и выберите пункт “”. Щелкните здесь по папке Пользователи и в правом окне отобразятся все существующие на компьютере учетные записи. Щелкните правой кнопкой мыши по имени вашего забывчивого пользователя и выберите пункт “Задать пароль”:
Появится окошко с предупреждением – нажмите “Продолжить”:
Затем вы сможете задать для пользователя новый пароль. Если же оставить здесь поля пустыми и нажать “ОК” – пароль будет пустым:
После этого можете перезагрузить компьютер и пользователь войдет в систему под новым паролем.___________________________________________________________________________________
Ситуация вторая: Вы не помните свой администраторский пароль, либо вы единственный пользователь компьютера (но пароль опять же не помните).
В этом случае нам необходимо войти в систему через встроенную в Windows учетную запись Администратор . Большинство обычных пользователей даже не подозревают о существовании таковой. Данная учетная запись по умолчанию не защищена паролем .
Зайти под Администратором можно либо через классическое окно входа , либо в Б езопасном режиме .
Классическое окно вызывается следующим способом: после включения компьютера, находясь на странице приветствия, нажмите дважды сочетание клавиш Ctrl+Alt+Del . В классическом окне входа вручную введите имя Администратор (в некоторых случаях Administrator ) — нажмите “ОК”.
Чтобы войти в Безопасном режиме : после включения компьютера, нажмите и удерживайте клавишу F8 на клавиатуре. Затем выберите пункт “Безопасный режим” и нажмите Enter. В следующем окне помимо вашей учетной записи (или записей) будет отображаться учетная запись Администратор – зайдите под ней в систему.
Лично я предпочитаю входить через классическое окно входа : это удобнее и быстрее. Кроме того, на некоторых компьютерах в Безопасном режиме отказываются работать клавиатура и мышь, так что, даже попав в этот режим – сделать там ничего не удается.
Независимо от того, каким способом вы вошли в аккаунт Администратора , дальше делаем тоже самое, что я уже описывал выше. А именно: найдите на рабочем столе значок “Мой компьютер” и щелкните по нему правой кнопкой мыши – выберете пункт “Управление”.
Далее раскройте раздел “Служебные программы” и выберите пункт “Локальные пользователи и группы ”. Щелкните здесь по папке Пользователи и в правом окне отобразятся все существующие на компьютере учетные записи.
Щелкните правой кнопкой мыши по имени вашей учетной записи и выберите пункт “Задать пароль”. Появится окошко с предупреждением – нажмите “Продолжить”. Затем вы сможете задать для пользователя новый пароль. Если же оставить здесь поля пустыми и нажать “ОК” – пароль будет пустым. После этого можете перезагрузить компьютер и войти в систему под новым паролем.
____________________________________________________________________________________
Ситуация третья: Но что же делать, если встроенная учетная запись Администратора оказалась под паролем и он нам неизвестен? Неужели переустанавливать Windows? Конечно нет! Решить эту проблему мы сможем, если воспользуемся загрузочным диском аварийного восстановления ERD Commander .
Скачать архив с образом данного диска, предназначенного для восстановления Windows XP вы можете . После этого запишите образ на CD или DVD-диск (допустим, через Alcohol 120%). Затем вставьте записанный диск в привод компьютера и настройте в BIOS загрузку с него .
Во время загрузки вы увидите на экране следующее:
Затем при запуске ERD Commander попытается обнаружить и сконфигурировать сетевые карты – пропустите эту операцию, нажав кнопку “Skip Network Configuration”:
Далее необходимо выполнить подключение к вашей операционной системе. Для этого выбираем системную папку Windows и жмем “ОК”:
Дожидаемся окончания загрузки (с CD-диска она, естественно, идет медленнее, чем с винчестера). Через некоторое время мы увидим на экране рабочий стол, который почти не отличается от привычного рабочего стола Windows XP:
Зайдите в “Start ” – выберите раздел “System Tools ” – “Locksmith ”:
Утилита Locksmith (Мастер изменения паролей) позволяет изменять пароли к учетным записям администратора и пользователей.В появившемся окне приветствия нажмите “Next ”.
В следующем окне в поле “Account ” выберете ту учетную запись, от которой забыли пароль. В поле “New Password ” (Новый пароль) и “Confirm Password ” (Подтверждение пароля) введите новый пароль.
Нажмите кнопку “Next ”. В последнем окне нажмите кнопку “Finish ” и перезагрузите компьютер. Не забудьте в Биосе вернуть загрузку с жесткого диска. Вот и все! Теперь вы сможете войти в систему под своей учеткой с новым паролем.
Если владелец ПК забыл пароль, делать необдуманные шаги не стоит, потому что разработчики Windows предусмотрели данную ситуацию и оснастили операционную систему специальным софтом, позволяющим достаточно быстро сбросить имеющийся ключ и при необходимости поменять его на новый. Чтобы разблокировать доступ к переносному компьютеру, можно воспользоваться:
- графическим интерфейсом ОС;
- безопасным режимом;
- командной строкой;
- загрузочным диском с Windows.
Использование графического интерфейса Windows
Если при входе в систему было обнаружено, что вводимый пароль не подходит, это не всегда означает, что пользователь его забыл. Первое, что нужно делать, посмотреть, какой язык на ноутбуке используется по умолчанию. Например, если ключ был задан на английском, а стандартным языком является русский, то вам потребуется его изменить, нажав на клавиатуре Alt+Shift (Ctrl+Shift) или подведя курсор на иконку языковой панели и выбрав требуемую раскладку.
Если с языком все в порядке, проверьте, не нажата ли клавиша CapsLock, так как при вводе пароля регистр имеет значение. Также не лишним будет кликнуть по вопросительному знаку, находящемуся возле строки ввода. Обычно при установке нового ключа пользователи делают себе подсказку, позволяющую узнать, какой на ноутбуке стоит пароль (например, девичья фамилия матери).
Не обнаружив никаких проблем ни с раскладкой, ни с регистром, можно попытаться сбросить или изменить пароль в меню «Учетные записи пользователей». Данный способ позволяет разблокировать доступ только к гостевому аккаунту, то есть запись с правами Администратора взломать не получится.
Чтобы сбросить пароль от гостевого аккаунта, нужно делать следующее:

Делать больше ничего не нужно. Теперь при входе в систему из гостевого аккаунта вводить ключ не потребуется.
Сброс пароля через безопасный режим
Данный способ позволяет восстановить не только гостевой аккаунт, но и учетную запись Администратора. Делать нужно следующее:

Восстановление доступа к ноутбуку через командную строку
Обойти защиту ноутбука также можно через командную строку. Для этого необходимо:

Применение загрузочного диска
Еще одним встроенным в ОС средством, позволяющим сбросить пароль, который юзер забыл, является использование загрузочного диска с Windows. При этом подойдет только та сборка операционной системы, которая установлена на проблемном ноутбуке.
Чтобы взломать утерянный пароль, нужно делать следующее:
- Войдите в БИОС и в разделе Boot напротив 1st Boot Device установите CD/DVD. Сохраните изменения и покиньте BIOS.

- Вставьте в привод диск с Windows и перезапустите ноутбук.
- В окне установки нажмите «Восстановить систему».

- Чтобы обойти входной ключ, в окне выбора способа загрузки нажмите «Командная строка», а затем введите regedit.

- Попав в редактор реестра, выделите HKEY_LOCAL_MACHINE, а затем во вкладке «Файл» активируйте «Загрузить куст».

- Далее откройте файл SAM и перейдите в раздел, путь к которому указан на изображении.

- Кликните два раза ЛКМ по значению F. Чтобы сбросить входной пароль, в открывшейся таблице в строке 38 поменяйте 11 на 10 и нажмите Ok. Если изменить другое значение, можно вывести систему из строя, поэтому экспериментировать не нужно.

- Внеся требуемые изменения, перейдите в меню «Файл», нажмите «Выгрузить куст», а затем согласитесь с данной операцией, кликнув «Да».
После этого перезапустите ноутбук и вытащите загрузочный диск с DVD привода. Если все сделано правильно, во время загрузки ОС пароль вводить не потребуется, то есть вам удалось его сбросить.
Самостоятельно узнать пароль, установленный на ноутбуке, нельзя. Однако его можно обойти, и сделать это совсем не сложно. Поэтому если вы забыли входной ключ, воспользуйтесь одним из средств восстановления.
Вход в систему находится под паролем, о котором нет никакой информации либо он попросту забыт. Поверьте, что Windows XP – это не ржавый железный замок с утерянным ключом, который невозможно взломать кардинальным методом. Рассмотрим некоторые способы.
Запустите процессор и дождитесь, когда система загрузится. Когда перед вами откроется это самое злосчастное окно, от которого забыт пароль, введите клавиатурную комбинацию «Ctrl» + «Alt» + «Delete», причем 2 раза. Далее в появившемся окошке пропечатайте в первую строку слово Администратор (пользователь), а строчку пониже – оставьте пустой (пароль). Нажмите «Ok» и войдите Windows XP. Важно! Через панель управления и учетные записи пользователей замените забытый пароль на новый. Сделайте перезагрузку – с этим у вас проблем не должно возникнуть.

В современном мире, который заполонили различные компьютеры, гаджеты и прочая умная техника, без паролей жить стало практически невозможно. Мы все с вами что-то прячем, скрываем от посторонних глаз, ставим замки, выдумываем защитные коды и т. д. И все бы ничего, но в один прекрасный момент каждый из нас может оказаться в такой ситуации, когда забыт пароль доступа.
И неважно, по какой причине это произошло, может, вы давно им не пользовались или же это связано с тем, что кто-то из "доброжелателей" назло вам сменил его. В любом случае нужно каким-то образом решать проблему. Сегодня мы разберем ситуацию, когда пользователь забыл пароль на компьютер. Что делать? Можно ли обойтись без переустановки операционной системы? Ответы на эти вопросы вы сможете узнать, прочитав статью.
Забыл пароль на компьютер. Что делать?
Есть несколько способов решения этой проблемы. Все зависит от того, на какой учетной записи создан пароль. Если на вашей, то это нестрашно и легко решаемо. А вот если пароль стоит на учетной записи Администратора, то тут уже придется немного попотеть. Итак, давайте рассмотрим все эти возможные случаи поподробнее.
Проблема №1. Пароль стоит на вашей учетной записи. В этом случае, чтобы разблокировать компьютер, вам надо будет войти в систему под именем Администратора. А для этого:

- Включите компьютер и, пока он грузится, нажмите клавишу F8.
- Выбираем из предложенных вариантов загрузки операционной системы "Загрузка в и нажимаем клавишу "Enter".
- В окне, где будет предлагаться, под какой учетной записью мы хотели бы зайти, выбираем "Администратора".
- Компьютер загрузился. Заходим в меню "Пуск", затем открываем "Панель управления". Ищем пункт "Управление учетными записями" и удаляем ту запись, пароль которой был забыт.
Не спешите перезагружать компьютер. Теперь нужно будет создать новую учетную запись. А чтобы в дальнейшем не пришлось опять спрашивать: "Забыл пароль, как включить компьютер?", защиту на нее уже можно не ставить. Вот и все, осталось лишь перезагрузить ПК и войти в обычном режиме под своей новой учетной записью.
Проблема №2. Пароль стоит на учетной записи Администратора. В этом случае в систему зайти у вас не получится. Поэтому попробуйте загрузить менеджер файлов с установочного диска ОС. Из системных папок скопируйте все необходимое. Переустановите Windows. Если самостоятельно это никогда не делали, то лучше пригласите домой опытного программиста.

Проблема №3. Забыл пароль на компьютер. Что делать, если он был установлен из BIOS? Если это так, то вам необходимо будет сбросить его в состояние "По умолчанию". Для этого:
- Изучите инструкцию к материнской плате и найдите, где находится джампер сброса BIOS.
- Отключите компьютер и откройте крышку системного блока.
- Найдите и переведите его в режим сброса.
- Подождите несколько секунд и возвратите его в первоначальное состояние.
- Закройте корпус и включите компьютер. Защитный код вводить больше не потребуется.
Как видите, та ситуация, когда пользователь забыл пароль входа в компьютер, в принципе, решаема. Но ее ведь можно было избежать! Так что вот мой совет: храните все свои коды где-нибудь в укромном месте записанными на листочке, чтобы в любой момент можно было их вспомнить. Но если, дорогие пользователи, кто-то из вас все-таки забыл пароль на компьютер, что делать и как решить проблему, вы уже знаете!
Бывает складывается ситуация, когда компьютер заблокирован, а пользователю не удаётся подобрать пароль к учётной записи. Такое положение вещей - редкость, но память непредсказуема, а операционная система не может напрямую подсказать нам (за исключением пользовательской подсказки, если таковая была создана заранее).
Естественно, что для входа в систему потребуется сбросить или изменить пароль учётной записи, так как вспомнить не представляется возможным! Для описания возьмём среднестатистический случай, когда действиям не препятствуют иные причины, а стандартная установка Windows благоприятствует успешному исходу.
Разблокируем компьютер
Или просто «учётки», довольно, полезная вещь, но забыв или утеряв заветную комбинацию, невозможно войти в систему, как посторонним, так и Вам лично. Хорошо, если никаких изменений относительно учётных записей не предпринималось, тогда восстановление входа займёт каких-то несколько минут.
- Перезагружаем компьютер, и после картинки биоса () нажимаем клавишу «F8” для вызова меню загрузки.
- Клавишами навигации переместитесь на строчку «Безопасный режим» и жмём «Enter».
- Ждём загрузки операционной системы. Выбираем для входа «учётку» под именем «Администратор» (стандартный профиль свободный от пароля).
- Закрываем окно справки о безопасном режиме и переходим в «Панель управления» через «меню Пуск» или удобным для Вас способом.
- Откройте раздел «Учётные записи пользователей». Перейдите в ваш личный профиль и нажмите пункт «изменить пароль».
- В поле вводим новую комбинацию символов и сохраняем, нажатием соответствующей кнопки (если поле ввода оставить пустым, то пароль будет обнулён).
- После манипуляций с паролем, перезагружаемся. Теперь остаётся ввести новый пароль (если таковой был установлен) и совершить вход в Windows.
Примечание! Если Ваш профиль, является единственной учётной записью, то вышеописанные действия будут бессильны. Но всегда есть иное решение, например, попробуйте , этот способ рассматривался ранее и потребует наличие загрузочного диска Windows.
Популярное
- IPad не удалось синхронизировать, так как сеанс синхронизации не удалось начать Айфон не синхронизируется с айтюнс что делать
- Как я получил ключ к Diablo III Beta Как я получил ключ к Diablo III Beta
- Обзор TouchWiz – фирменной оболочки Android-смартфонов Samsung
- Что делать, если после замены батареи не включается айфон?
- Назначение параметров настройки брандмауэра Windows
- Какую программу выбрать для автоматизации бюджетирования
- Как объединить разные таблицы в ворде
- Лучший навигатор для айфона: обзор и отзывы Автономный навигатор для iphone
- Почему не регулируется яркость на ноутбуке
- Как сделать водяной знак в Фотошопе?