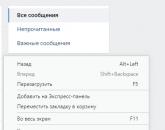Выделение всего документа в ворде. Горячие клавиши Word
Решил выложить некоторые полезные сочетания клавиш для Word, многие их знают, но кто-то нет.
Популярные сочетания клавиш
Home - горячая клавиша перемещения курсора в начало строки.
Ctrl+ Home - перемещение курсора в начало документа (страницы)
End – горячая клавиша, обеспечивающая перевод курсора в конец строки.
Ctrl+ End – перемещение курсора в конец документа
Ctrl+ → - перевод курсора на одно слово вперед.
Ctrl+ ← перевод курсора на одно слово назад.
Ctrl+ A - выделить всё
Ctrl+ C - скопировать выделенное
Ctrl+ V - вставить все
Ctrl+ Z - отменить последнее действие
Ctrl+ F - найти в документе
Ctrl+ S - сохранение документа
Shift + ← - выделение текста на символ влево
Shift + → - выделение текста на символ вправо
Shift + - выделение текста на строчку вверх
Shift + ↓ - выделение текста на строчку вниз
Ctrl + Shift + ← - горячие клавиши выделение текста по словам влево
Ctrl + Shift + → - горячие клавиши выделение текста по словам влево
Alt+ Q - вызов меню буфера обмена (для программы PuntoSwitcher)
Alt+ E – смена раскладки выделенного текста (для программы PuntoSwicher)
Alt+ R – транслитерация выделенного текста (для программы PuntoSwicher)
Другие сочетания клавиш
ALT+TAB - Переход к следующему окну.
ALT+SHIFT+TAB - Переход к предыдущему окну.
CTRL+W или CTRL+F4 - Закрытие активного окна.
ALT+F5 - Восстановление размера активного окна после его развертывания.
F6 - Переход к области задач из другой области в окне программы (в направлении по часовой стрелке). Может понадобиться многократное нажатие клавиши F6.
SHIFT+F6 - Переход к области задач из другой области в окне программы (в направлении против часовой стрелки).
CTRL+F6 - Когда открыто несколько окон, переход к следующему окну.
CTRL+F10 - Разворачивание или восстановление выделенного окна.
PRINT SCREEN - Копирование изображения экрана в буфер обмена.
ALT+PRINT SCREEN - Копирование изображения выделенного окна в буфер обмена.
ALT+F6 - Переход из открытого диалогового окна к документу (для таких диалоговых окон как Найти и заменить).
TAB - Переход к следующему параметру или группе параметров.
SHIFT+TAB - Переход к предыдущему параметру или группе параметров.
CTRL+TAB - Переход на следующую вкладку диалогового окна.
CTRL+SHIFT+TAB - Переход на предыдущую вкладку диалогового окна.
Клавиши со стрелками - Переход между параметрами в открытом раскрывающемся списке или между параметрами в группе параметров.
ПРОБЕЛ - Выполнение действия, назначенного выделенной кнопке; установка или снятие выделенного флажка.
ALT+ подчеркнутая буква в названии параметра - Выбор параметра; установка или снятие флажка.
ALT+СТРЕЛКА ВНИЗ - Открытие выделенного раскрывающегося списка.
Первая буква названия параметра в раскрывающемся списке - Выбор параметра из раскрывающегося списка.
ESC - Закрытие выделенного раскрывающегося списка; отмена команды и закрытие диалогового окна.
ВВОД - Запуск выделенной команды.
HOME - Переход в начало строки.
END - Переход в конец строки.
СТРЕЛКА ВЛЕВО или СТРЕЛКА ВПРАВО - Переход на один знак влево или вправо.
CTRL+СТРЕЛКА ВЛЕВО - Переход на одно слово влево.
CTRL+СТРЕЛКА ВПРАВО - Переход на одно слово вправо.
SHIFT+СТРЕЛКА ВЛЕВО - Выделение или отмена выделения одного знака слева от курсора.
SHIFT+СТРЕЛКА ВПРАВО - Выделение или отмена выделения одного знака справа от курсора.
CTRL+SHIFT+СТРЕЛКА ВЛЕВО - Выделение или отмена выделения одного слова слева от курсора.
CTRL+SHIFT+СТРЕЛКА ВПРАВО - Выделение или отмена выделения одного слова справа от курсора.
SHIFT+HOME - Выделение фрагмента от курсора до начала строки.
SHIFT+END - Выделение фрагмента от курсора до конца строки.
CTRL+F12 или CTRL+O - Вывод диалогового окна Открыть.
ALT+1 - Переход к предыдущей папке. Значок кнопки
ALT+2 - Кнопка На один уровень вверх Значок кнопки: открытие папки, расположенной на один уровень выше открытой папки.
DELETE - Кнопка Удалить Значок кнопки: удаление выбранных папок или файлов.
ALT+4 - Кнопка Создать папку Значок кнопки: создание новой папки.
ALT+5 - Кнопка Представления Значок кнопки: переход между доступными представлениями папок.
SHIFT+F10 - Отображение контекстного меню для выбранного элемента, такого как папка или файл.
TAB - Перемещение между параметрами или областями в диалоговом окне.
F4 - Открытие списка Папка.
F5 - Обновление списка файлов.
ESC - Отмена выполняемого действия.
CTRL+Y - Повтор отмененного или последнего действия.
F6 - Переход к области задач из другой области в окне программы. (Может понадобиться многократное нажатие клавиши F6.)
CTRL+TAB - Перемещение к области задач, если активно меню. (Может понадобиться неоднократное нажатие сочетания клавиш CTRL+TAB.)
TAB или SHIFT+TAB - Выбор следующего или предыдущего элемента активной области задач.
CTRL+ПРОБЕЛ - Отображение полного набора команд меню области задач.
ПРОБЕЛ или ВВОД - Выполнение действия, назначенного выбранной кнопке.
SHIFT+F10 - Открытие раскрывающегося меню для выделенного элемента коллекции.
HOME или END - Выбор первого или последнего элемента в коллекции.
PAGE UP или PAGE DOWN - Прокрутка вверх или вниз выделенного списка коллекции.
SHIFT+F10 - Отображение контекстного меню для выбранного элемента.
ALT+SHIFT+F10 - Отображение меню либо сообщения смарт-тега или кнопки «Параметры автозамены»Значок кнопки, или кнопки «Параметры вставки»Значок кнопки. При наличии нескольких смарт-тегов выполняется переход к следующему смарт-тегу и отображение его меню или сообщения.
СТРЕЛКА ВНИЗ - Выбор следующего пункта в меню смарт-тега.
СТРЕЛКА ВВЕРХ - Выбор предыдущего пункта в меню смарт-тега.
ВВОД - Выполнение действия, связанного с выделенным пунктом меню смарт-тега.
ESC - Закрытие меню или сообщения смарт-тега.
ALT или F10. Повторно нажмите любую из этих клавиш, чтобы вернуться к документу и отменить клавиши доступа. - Выбор активной вкладки «ленты» и активизация клавиш доступа.
F10 для выделения активной вкладки, а затем нажатие клавиш СТРЕЛКА ВЛЕВО или СТРЕЛКА ВПРАВО - Переход на другую вкладку «ленты».
CTRL+F1 - Скрытие и отображение «ленты».
SHIFT+F10 - Отображение контекстного меню для выбранной команды.
F6 - Перемещение фокуса для выделения каждой из следующих областей окна:
TAB или SHIFT+TAB - Перемещение фокуса на каждую команду на «ленте» вперед или назад, соответственно.
СТРЕЛКА ВНИЗ, СТРЕЛКА ВВЕРХ, СТРЕЛКА ВЛЕВО или СТРЕЛКА ВПРАВО - Перемещение вниз, вверх, влево или вправо между элементами на «ленте».
ПРОБЕЛ или ВВОД - Активизация выбранной команды или указанного элемента управления на «ленте».
ПРОБЕЛ или ВВОД - Открытие выбранного меню или выделенной коллекции на «ленте».
ВВОД - Активизация команды или элемента управления на «ленте» для изменения значения.
ВВОД - Завершение изменения значения в элементе управления на «ленте» и перемещение фокуса обратно на документ.
F1 - Получение справки по выбранной команде или выделенному элементу управления на «ленте». (Если с выбранной командой не связан какой-либо раздел справки, выводится общий раздел справки по программе.)
CTRL+SHIFT+ПРОБЕЛ - Создание неразрывного пробела.
CTRL+ДЕФИС - Создание неразрывного дефиса.
CTRL+B - Добавление полужирного начертания.
CTRL+I - Добавление курсивного начертания.
CTRL+U - Добавление подчеркивания.
CTRL+SHIFT+> - Увеличение размера шрифта до следующего значения.
CTRL+[ - Уменьшение размера шрифта на 1 пункт.
CTRL+ПРОБЕЛ - Удаление форматирования абзаца или символа.
CTRL+C - Копирование выделенного текста или объекта в буфер обмена.
CTRL+X - Удаление выделенного текста или объекта в буфер обмена.
CTRL+V - Вставка текста или объекта из буфера обмена.
CTRL+ALT+V - Специальная вставка.
CTRL+SHIFT+V - Вставка только форматирования.
CTRL+Z - Отмена последнего действия.
CTRL+Y - Повтор последнего действия.
CTRL+SHIFT+G - Открытие диалогового окна Статистика.
CTRL+N - Создание нового документа того же типа, что и текущий или последний документ.
CTRL+O - Открытие документа.
CTRL+W - Закрытие документа.
ALT+CTRL+S - Разделение окна документа.
ALT+SHIFT+C - Снятие разделения окна документа.
CTRL+S - Сохранение документа.
CTRL+F - Поиск текста, форматирования и специальных знаков.
ALT+CTRL+Y - Повтор поиска (после закрытия окна Поиск и замена).
CTRL+H - Замена текста, форматирования и специальных знаков.
CTRL+G - Переход к странице, закладке, сноске, таблице, примечанию, рисунку и другим элементам документа.
ALT+CTRL+Z - Переход между последними четырьмя местами внесения изменений.
ALT+CTRL+HOME - Открытие списка параметров поиска. Для выбора параметра воспользуйтесь клавишами со стрелками, затем нажмите клавишу ВВОД, чтобы начать поиск в документе.
CTRL+PAGE UP - Переход к месту предыдущего изменения.
CTRL+PAGE DOWN - Переход к месту следующего изменения.
CTRL+P - Печать документа
ALT+CTRL+I - Открытие или закрытие окна предварительного просмотра.
Клавиши со стрелками - Перемещение по странице при увеличенном масштабе изображения.
PAGE UP или PAGE DOWN - Перемещение к предыдущей или следующей странице при уменьшенном масштабе изображения.
CTRL+HOME - Перемещение к первой странице при уменьшенном масштабе изображения.
CTRL+END - Перемещение к последней странице при уменьшенном масштабе изображения.
ALT+SHIFT+O - Пометка элемента оглавления.
ALT+SHIFT+I - Пометка элемента таблицы ссылок.
ALT+SHIFT+X - Пометка элемента предметного указателя.
ALT+CTRL+F - Вставка обычной сноски.
ALT+CTRL+D - Вставка концевой сноски.
BACKSPACE - Удаление одного знака слева от курсора.
CTRL+BACKSPACE - Удаление одного слова слева от курсора.
DEL - Удаление одного знака справа от курсора.
CTRL+DEL - Удаление одного слова справа от курсора.
CTRL+X - Удаление выделенного фрагмента в буфер обмена Microsoft Office.
CTRL+Z - Отмена последнего действия.
CTRL+F3 - Удаление в копилку.
Нажмите клавиши ALT+Я, чтобы перейти на вкладку Главная, а затем нажмите клавиши А, Н. - Вывод панели буфера обмена Microsoft Office
CTRL+C - Копирование выделенного текста или выбранных рисунков в буфер обмена Microsoft Office.
CTRL+X - Удаление выделенного текста или рисунка в буфер обмена Microsoft Office
CTRL+V - Вставка последнего добавления в буфер обмена Microsoft Office.
F2 (а затем переместите курсор и нажмите клавишу ВВОД) - Однократное перемещение текста или рисунка.
SHIFT+F2 (а затем переместите курсор и нажмите клавишу ВВОД) - Однократное копирование текста или рисунка.
ALT+F3 - Открытие диалогового окна Создание нового стандартного блока, когда выделен текст или объект.
SHIFT+F10 - Когда выделен стандартный блок, например, рисунок SmartArt, отображение связанного с ним контекстного меню.
CTRL+F3 - Удаление в копилку.
ALT+SHIFT+R - Копирование верхнего или нижнего колонтитула из предыдущего раздела документа.
СТРЕЛКА ВЛЕВО - На один знак влево
СТРЕЛКА ВПРАВО - На один знак вправо
CTRL+СТРЕЛКА ВЛЕВО - На одно слово влево
CTRL+СТРЕЛКА ВПРАВО - На одно слово вправо
CTRL+СТРЕЛКА ВВЕРХ - На один абзац вверх
CTRL+СТРЕЛКА ВНИЗ - На один абзац вниз
SHIFT+TAB - На одну ячейку влево (в таблице)
TAB - На одну ячейку вправо (в таблице)
СТРЕЛКА ВВЕРХ - К предыдущей строке
СТРЕЛКА ВНИЗ - К следующей строке
END - В конец строки
HOME - В начало строки
ALT+CTRL+PAGE UP - В начало экрана
ALT+CTRL+PAGE DOWN - В конец экрана
PAGE UP - На один экран вверх
PAGE DOWN - На один экран вниз
CTRL+PAGE DOWN - В начало следующей страницы
CTRL+PAGE UP - В начало предыдущей страницы
CTRL+END - В конец документа
CTRL+HOME - В начало документа
SHIFT+F5 - К предыдущему исправлению
SHIFT+F5 - В положение, в котором находился курсор во время последнего закрытия документа (после открытия документа)
TAB - В следующую ячейку строки
SHIFT+TAB - В предыдущую ячейку строки
ALT+HOME - В первую ячейку строки
ALT+END - В последнюю ячейку строки
ALT+PAGE UP - В первую ячейку столбца
ALT+PAGE DOWN - В последнюю ячейку столбца
СТРЕЛКА ВВЕРХ - В предыдущую строку
СТРЕЛКА ВНИЗ - В следующую строку
ALT+SHIFT+СТРЕЛКА ВВЕРХ - На одну строку вверх
ALT+SHIFT+СТРЕЛКА ВНИЗ - На одну строку вниз
CTRL+SHIFT+C - Копирование форматирования из текста.
CTRL+SHIFT+V - Применение скопированного форматирования к тексту.
CTRL+SHIFT+F - Открытие диалогового окна Шрифт для изменения шрифта.
CTRL+SHIFT+> - Увеличение размера шрифта.
CTRL+] - Увеличение размера шрифта на один пункт.
CTRL+[ - Уменьшение размера шрифта на один пункт.
CTRL+D - Открытие диалогового окна Шрифт для изменения форматирования знаков.
CTRL+SHIFT+A - Преобразование всех букв в прописные.
CTRL+B - Применение полужирного начертания.
CTRL+U - Применение подчеркивания.
CTRL+SHIFT+W - Подчеркивание слов (не пробелов).
CTRL+SHIFT+D - Двойное подчеркивание текста.
CTRL+SHIFT+H - Преобразование в скрытый текст.
CTRL+I - Применение курсивного начертания.
CTRL+SHIFT+K - Преобразование всех букв в малые прописные.
CTRL+ЗНАК РАВЕНСТВА - Применение форматирования нижнего индекса (автоматические интервалы).
CTRL+SHIFT+ЗНАК ПЛЮС - Применение форматирования надстрочного индекса (автоматические интервалы).
CTRL+ПРОБЕЛ - Снятие дополнительного форматирования с выделенных знаков.
CTRL+SHIFT+Q - Оформление выделенных знаков шрифтом Symbol.
CTRL+SHIFT+* (звездочка на цифровой клавиатуре не действует) - Отображение непечатаемых знаков.
SHIFT+F1 (а затем щелкните интересующий текст) - Вывод сведений о форматировании текста.
CTRL+SHIFT+C - Копирование форматирования.
CTRL+SHIFT+V - Вставка форматирования.
CTRL+1 - Одинарный междустрочный интервал.
CTRL+2 - Двойной междустрочный интервал.
CTRL+5 - Полуторный междустрочный интервал.
CTRL+0 (ноль) - Увеличение или уменьшение интервала перед текущим абзацем на одну строку.
CTRL+E - Переключение абзаца между выравниванием по центру и выравниванием по левому краю.
CTRL+J - Переключение абзаца между выравниванием по ширине и выравниванием по левому краю.
CTRL+R - Переключение абзаца между выравниванием по правому краю и выравниванием по левому краю.
CTRL+L - Выравнивание абзаца по левому краю.
CTRL+M - Добавление отступа слева.
CTRL+SHIFT+M - Удаление отступа слева.
CTRL+T - Создание выступа.
CTRL+SHIFT+T - Уменьшение выступа.
CTRL+Q - Снятие дополнительного форматирования с выделенных абзацев.
CTRL+SHIFT+S - Открытие области задач Применение стилей.
ALT+CTRL+SHIFT+S - Открытие области задач Стили.
ALT+CTRL+K - Применение автоформата.
CTRL+SHIFT+N - Применение стиля «Обычный».
ALT+CTRL+1 - Применение стиля «Заголовок 1».
ALT+CTRL+2 - Применение стиля «Заголовок 2».
ALT+CTRL+3 - Применение стиля «Заголовок 3».
ALT+SHIFT+K - Просмотр слияния.
ALT+SHIFT+N - Слияние документов.
ALT+SHIFT+M - Печать объединенного документа.
ALT+SHIFT+E - Изменение источника данных слияния.
ALT+SHIFT+F - Вставка поля слияния.
ALT+SHIFT+D - Вставка поля DATE.
ALT+CTRL+L - Вставка поля LISTNUM (нумерация).
ALT+SHIFT+P - Вставка поля PAGE.
ALT+SHIFT+T - Вставка поля TIME (текущее время).
CTRL+SHIFT+F7 - Обновление связанных данных в исходном документе Microsoft Office Word.
SHIFT+F9 - Переключение между кодом выделенного поля и его значением.
CTRL+F11 - Блокировка поля.
F1 - Получение справки или обращение к веб-узлу Microsoft Office Online.
F2 - Перемещение текста или рисунка.
F4 - Повтор последнего действия.
F5 - Выбор команды Перейти (вкладка Главная).
F6 - Переход к следующей области окна или рамке
F7 - Выбор команды Орфография (вкладка Рецензирование).
F8 - Расширение выделения.
F9 - Обновление выделенных полей.
F10 - Отображение всплывающей подсказки по клавишам.
F11 - Переход к следующему полю.
SHIFT+F1 - Вывод контекстной справки или сведений о форматировании.
SHIFT+F2 - Копирование текста.
SHIFT+F3 - Изменение регистра букв.
SHIFT+F4 - Повтор действия Найти или Перейти.
SHIFT+F5 - Переход к последнему изменению.
SHIFT+F6 - Переход к предыдущей области окна или рамке (после нажатия клавиши F6).
SHIFT+F7 - Выбор команды Тезаурус (вкладка Рецензирование, группа Проверка).
SHIFT+F8 - Уменьшение выделения.
SHIFT+F9 - Переключение между значениями полей и их кодами.
SHIFT+F10 - Вывод контекстного меню.
SHIFT+F11 - Переход к предыдущему полю.
CTRL+F2 - Выбор команды Предварительный просмотр (Кнопка Microsoft Office Значок кнопки).
CTRL+F3 - Удаление в копилку.
CTRL+F4 - Закрытие окна.
CTRL+F6 - Переход к следующему окну.
CTRL+F9 - Вставка пустого поля.
CTRL+F10 - Развертывание окна документа.
CTRL+F11 - Блокировка поля.
CTRL+F12 - Выбор команды Открыть (Кнопка Microsoft Office Значок кнопки).
CTRL+SHIFT+F3 - Вставка содержимого копилки.
CTRL+SHIFT+F5 - Изменение закладки.
CTRL+SHIFT+F6 - Переход к предыдущему окну.
CTRL+SHIFT+F7 - Обновление связанных данных в исходном документе Office Word 2007.
CTRL+SHIFT+F8, а затем нажатие клавиши со стрелкой - Расширение выделенного фрагмента (или блока).
CTRL+SHIFT+F9 - Разрыв связи с полем.
CTRL+SHIFT+F11 - Снятие блокировки поля.
CTRL+SHIFT+F12 - Выбор команды Печать (Кнопка Microsoft Office Значок кнопки).
ALT+F1 - Переход к следующему полю.
ALT+F3 - Создание нового стандартного блока.
ALT+F4 - Выход из Office Word 2007.
ALT+F5 - Восстановление прежних размеров окна программы.
ALT+F6 - Переход из открытого диалогового окна к документу (для таких диалоговых окон как Поиск и замена, которые поддерживают такое поведение).
ALT+F7 - Поиск следующей орфографической или грамматической ошибки.
ALT+F8 - Запуск макроса.
ALT+F9 - Переключение между значениями всех полей и их кодами.
ALT+F10 - Развертывание окна программы.
ALT+F11 - Отображение кода Microsoft Visual Basic.
ALT+SHIFT+F1 - Переход к предыдущему полю.
ALT+SHIFT+F7 - Отображение области задач Справочные материалы.
ALT+SHIFT+F9 - Активизация кодов полей GOTOBUTTON или MACROBUTTON в поле со значениями.
ALT+SHIFT+F10 - Отображение меню или сообщения смарт-тега.
CTRL+ALT+F1 - Вывод сведений о системе.
CTRL+ALT+F2 - Выбор команды Открыть (Кнопка Microsoft Office Значок кнопки).
В Word можно выделить весь текст в документе (Ctrl + A) или выбрать определенный текст или элементы в таблице с помощью мыши или клавиатуры. Вы также можете выделять фрагменты текста и элементы, расположенные в разных местах. Например, можно выделить абзац на одной странице и предложение на другой.
Примечания:
На вкладке Главная в группе Редактирование щелкните элемент Выделить и выберите команду Выделить все .
Чтобы выделить | Необходимые действия |
|---|---|
|
Любой фрагмент текста |
|
|
Дважды щелкните слово. |
|
|
Строка текста |
|
|
Предложение |
|
|
Несколько абзацев |
|
|
Большой блок текста |
|
|
Весь документ |
Переместите указатель к левому краю текста и дождитесь, чтобы он принял вид стрелки, направленной вправо, а затем щелкните три раза. |
|
Колонтитулы |
|
|
Обычные и концевые сноски |
|
|
Вертикальный блок текста |
|
|
Надпись или рамка |
Чтобы выделить | Необходимые действия |
|---|---|
|
Содержимое ячейки |
Работа с таблицами откройте вкладку Макет . В группе Таблица нажмите Выделить и выберите пункт Выделить ячейку . |
|
Содержимое строки |
Работа с таблицами откройте вкладку Макет . В группе Таблица нажмите Выделить и выберите пункт Выделить строку . |
|
Содержимое столбца |
Работа с таблицами откройте вкладку Макет . В группе Таблица нажмите Выделить и выберите пункт Выделить столбец . |
|
Содержимое всей таблицы |
Работа с таблицами откройте вкладку Макет . В группе Таблица нажмите Выделить и выберите пункт Выделить таблицу . |
Вид , а затем в группе Режимы просмотра документа нажмите кнопку Структура .
Выделяемый элемент | Действия мышью |
|---|---|
|
Заголовок |
|
|
Абзац основного текста |
|
Примечания:
Выделение основного текста в документе
Примечание:
Чтобы выделить | Действие |
|---|---|
|
Один знак справа |
|
|
Один знак слева |
|
|
Слово от начала к концу |
|
|
Слово от конца к началу |
|
|
Строка от начала к концу |
|
|
Строка от конца к началу |
|
|
Одна строка вниз |
|
|
Одна строка вверх |
|
|
Абзац от начала к концу |
|
|
Абзац от конца к началу |
|
|
Документ от конца к началу |
|
|
Документ от начала к концу |
|
|
От начала до конца окна |
|
|
Весь документ |
Нажмите клавиши CTRL+A. |
|
Вертикальный блок текста |
|
|
Ближайший знак. |
|
Выделение элементов в таблице
Чтобы выделить | Действие |
|---|---|
|
Содержимое ячейки справа |
Нажмите клавишу TAB. |
|
Содержимое ячейки слева |
Нажмите клавиши SHIFT+TAB. |
|
Содержимое смежных ячеек |
|
|
Содержимое столбца |
|
|
Содержимое всей таблицы |
Отмена выделения целого слова
Откройте вкладку Файл и выберите пункт Параметры .
Выберите пункт Дополнительно .
В разделе Параметры правки снимите флажок Автоматически выделять слова .
Выделение текста с помощью мыши
Выделение основного текста в документе
Примечание: Чтобы выделить весь документ, выполните одно из следующих действий:
Чтобы выделить | Необходимые действия |
|---|---|
|
Любой фрагмент текста |
Щелкните в начале выделяемого фрагмента и, удерживая нажатой левую кнопку мыши, перетащите указатель по тексту, который нужно выделить. |
|
Дважды щелкните слово. |
|
|
Строка текста |
Переместите указатель к левому краю строки и дождитесь, чтобы он принял вид стрелки, направленной вправо, а затем щелкните. |
|
Предложение |
Удерживая нажатой клавишу CTRL, щелкните в любом месте предложения. |
|
Трижды щелкните в любом месте абзаца. |
|
|
Несколько абзацев |
Переместите указатель к левому краю первого абзаца и дождитесь, чтобы он принял вид стрелки, направленной вправо, а затем, удерживая нажатой левую кнопку мыши, перетащите указатель вверх или вниз. |
|
Большой блок текста |
Щелкните в начале выделяемого фрагмента, прокрутите документ до конца фрагмента, а затем, удерживая нажатой клавишу SHIFT, щелкните в конце фрагмента. |
|
Весь документ |
Переместите указатель к левому краю текста и дождитесь, чтобы он принял вид стрелки, направленной вправо, а затем щелкните три раза. |
|
Колонтитулы |
В режиме разметки дважды щелкните затененный текст колонтитула. Переместите указатель к левому краю колонтитула и дождитесь, чтобы он принял вид стрелки, направленной вправо, а затем щелкните. |
|
Обычные и концевые сноски |
Щелкните текст сноски, переместите указатель к левому краю текста и дождитесь, чтобы он принял вид стрелки, направленной вправо, а затем щелкните. |
|
Вертикальный блок текста |
Удерживая нажатой клавишу ALT, перетащите указатель мыши по тексту. |
|
Надпись или рамка |
Наведите указатель мыши на границу рамки или надписи и дождитесь, чтобы он принял вид четырехсторонней стрелки, а затем щелкните. |
Выделение элементов в таблице
Чтобы выделить | Необходимые действия |
|---|---|
|
Содержимое ячейки |
Щелкните внутри ячейки. В разделе Работа с таблицами откройте вкладку Макет . В группе Таблица нажмите Выделить и выберите пункт Выделить ячейку . |
|
Содержимое строки |
Щелкните в любом месте строки. В разделе Работа с таблицами откройте вкладку Макет . В группе Таблица нажмите Выделить и выберите пункт Выделить строку . |
|
Содержимое столбца |
Щелкните в любом месте столбца. В разделе Работа с таблицами откройте вкладку Макет . В группе Таблица нажмите Выделить и выберите пункт Выделить столбец . |
|
Содержимое нескольких ячеек, строк или столбцов |
Щелкните ячейку, строку или столбец, а затем, удерживая нажатой левую кнопку мыши, перетащите указатель по всем ячейкам, строкам или столбцам, содержимое которых требуется выделить. Чтобы выделить содержимое несмежных ячеек, строк или столбцов, щелкните первую ячейку, строку или столбец, нажмите клавишу CTRL и, удерживая ее, щелкните другие ячейки, строки или столбцы. |
|
Содержимое всей таблицы |
Щелкните в любом месте таблицы. В разделе Работа с таблицами откройте вкладку Макет . В группе Таблица нажмите Выделить и выберите пункт Выделить таблицу . |
Выделение текста в разных местах
Можно выделить текст или элементы в таблице, которые не расположены рядом друг с другом. Например, можно выделить абзац на первой странице и предложение на третьей странице.
Выделите фрагмент текста или элемент в таблице.
Удерживая нажатой клавишу CTRL, выделите другой фрагмент текста или элемент в таблице.
Выделение текста в режиме структуры
Чтобы просмотреть документ в режиме структуры, перейдите на вкладку Вид , а затем в группе Режимы просмотра документа нажмите кнопку Структура .
Выделяемый элемент | Действия мышью |
|---|---|
|
Заголовок |
Поместите указатель мыши левее заголовка и дождитесь, чтобы он принял вид стрелки, направленной вправо, а затем щелкните. |
|
Заголовок, подзаголовок и основной текст |
Поместите указатель мыши левее заголовка и дождитесь, чтобы он принял вид стрелки, направленной вправо, а затем дважды щелкните. |
|
Абзац основного текста |
Поместите указатель мыши левее абзаца и дождитесь, чтобы он принял вид стрелки, направленной вправо, а затем щелкните. |
|
Несколько заголовков или абзацев основного текста |
Поместите указатель мыши левее текста и дождитесь, чтобы он принял вид стрелки, направленной вправо, а затем перетащите его вверх или вниз. |
Примечания:
Если в режиме структуры щелкнуть один раз слева от абзаца, будет выделен весь абзац, а не одна строка.
Если выделить заголовок, содержащий свернутый подчиненный текст, этот текст также будет выделен (даже если он не виден). Любые действия, произведенные над заголовком, в том числе перемещение, копирование и удаление, будут выполнены и со свернутым текстом.
Выделение текста с помощью клавиатуры
Выделение основного текста в документе
Примечание: Чтобы выделить весь документ, нажмите клавиши CTRL+A.
Чтобы выделить | Необходимые действия |
|---|---|
|
Один знак справа |
Нажмите клавиши SHIFT+СТРЕЛКА ВПРАВО. |
|
Один знак слева |
Нажмите клавиши SHIFT+СТРЕЛКА ВЛЕВО. |
|
Слово от начала к концу |
Установите курсор в начало слова и нажмите клавиши CTRL+SHIFT+СТРЕЛКА ВПРАВО. |
|
Слово от конца к началу |
Установите курсор в конец слова и нажмите клавиши CTRL+SHIFT+СТРЕЛКА ВЛЕВО. |
|
Строка от начала к концу |
Нажмите клавишу HOME, а затем - клавиши SHIFT+END. |
|
Строка от конца к началу |
Нажмите клавишу END, а затем - клавиши SHIFT+HOME. |
|
Одна строка вниз |
Нажмите клавишу END, а затем - клавиши SHIFT+СТРЕЛКА ВНИЗ. |
|
Одна строка вверх |
Нажмите клавишу HOME, а затем - клавиши SHIFT+СТРЕЛКА ВВЕРХ. |
|
Абзац от начала к концу |
Установите курсор в начало абзаца и нажмите клавиши CTRL+SHIFT+СТРЕЛКА ВНИЗ. |
|
Абзац от конца к началу |
Установите курсор в конец абзаца и нажмите клавиши CTRL+SHIFT+СТРЕЛКА ВВЕРХ. |
|
Документ от конца к началу |
Установите курсор в конец документа и нажмите клавиши CTRL+SHIFT+HOME. |
|
Документ от начала к концу |
Установите курсор в начало документа и нажмите клавиши CTRL+SHIFT+END. |
|
От начала до конца окна |
Установите курсор в начало окна и нажмите клавиши ALT+CTRL+SHIFT+PAGE DOWN. |
|
Весь документ |
Нажмите клавиши CTRL+A. |
|
Вертикальный блок текста |
Нажмите клавиши CTRL+SHIFT+F8, а затем используйте клавиши со стрелками. Для выхода из режима выделения нажмите клавишу ESC. |
|
Ближайший знак. |
Нажмите клавишу F8 для перехода в режим выделения, а затем нажмите клавишу СТРЕЛКА ВЛЕВО или СТРЕЛКА ВПРАВО. Для выхода из режима выделения нажмите клавишу ESC. |
|
Слово, предложение, абзац или документ |
Нажмите клавишу F8 для перехода в режим выделения, а затем нажмите клавишу F8 один раз, чтобы выделить слово, два раза, чтобы выделить предложение, три раза, чтобы выделить абзац, или четыре раза, чтобы выделить документ. Для выхода из режима выделения нажмите клавишу ESC. |
Выделение элементов в таблице
Чтобы выделить | Действие |
|---|---|
|
Содержимое ячейки справа |
Нажмите клавишу TAB. |
|
Содержимое ячейки слева |
Нажмите клавиши SHIFT+TAB. |
|
Содержимое смежных ячеек |
Удерживая нажатой клавишу SHIFT, несколько раз нажмите соответствующую клавишу со стрелкой, пока не будет выделено содержимое всех нужных ячеек. |
|
Содержимое столбца |
Щелкните верхнюю или нижнюю ячейку столбца. Удерживая нажатой клавишу SHIFT, нажимайте клавишу Стрелка вверх или стрелка вниз, пока не выберете содержимое столбца. |
|
Содержимое всей таблицы |
Щелкните в любом месте таблицы, а затем нажмите клавиши ALT+5 на цифровой клавиатуре (при выключенном индикаторе NUM LOCK). |
Интернет — это огромный мир, где каждый найдет что-то ценное для себя. Одни любят смотреть видеоролики на , другие предпочитают общаться на тематических форумах, а третьи используют всемирную паутину как энциклопедию. И действительно, здесь можно найти так много ценной информации, которую и за целую жизнь прочесть не получится. Некоторые важные файлы мы сохраняем в текстовый документ. Благо, браузеры позволяют выделять как целые страницы, так и отдельные фрагменты, слова или даже буквы. Вот только не все пользователи ПК знают, как это делать. Но не беда, мы вам поможем!
Выделение: различные способы
- Популярные браузеры ( , Google Chrome, Opera и Internet Explorer) между собой в этом плане совершенно не различаются. Если вам необходимо скопировать какой-то фрагмент в тексте на сайте, то просто поднесите стрелку мыши к начальному слову и выделите нужный текст. На большинстве сайтов такой фон вокруг текста меняет свой цвет, хотя на некоторых никаких изменений не заметно вообще — это зависит от предпочтений владельцев интернет-ресурсов. К слову, на некоторых сайтах текст скопировать нельзя — это своеобразная защита от воровства статей, обойти которую очень просто (текст можно найти через код при помощи сочетания клавиш CTRL+U и дальнейшего поиска).
- Если вы захотели выделить сразу весь текст, присутствующий на странице, то для этого вам даже мышь не понадобится. Просто нажмите на сочетание клавиш CTRL+A (имеется в виду латинская буква А). Тоже самое можно сделать, выбрав в меню браузера «Правка» — «Выделить все». Но учтите один важный момент — выделено будет абсолютно все, включая различные ссылки и даже картинки. Однако вы всегда можете снять выделение, зажав клавишу Shift и выбрав нужный фрагмент текста. Все этой в полной мере касается документов Microsoft Office Word.
- Если вас не устраивает выделение всего и вся на странице сайта или документа, то мы рекомендуем сделать следующее. Выберите текст, нажмите на левую кнопку мыши рядом с первым словом статьи или абзаца. Затем зажмите клавишу Shift и держите. Теперь найдите последнее слово в абзаце или статье, нажмите рядом с ним левую кнопку мыши и только теперь можете отпускать Shift. Таким образом вы выделили нужный вам фрагмент. Более подробно с этим методом вы можете ознакомиться на представленном ниже скриншоте:

Чтобы сделать какое-либо действие с текстом, скажем, изменить используемый для написания шрифт, необходимо текст выделить. Выделение небольших кусков не вызывает трудностей даже у начинающих пользователей, ведь в Windows большинство операций можно делать мышью. Но когда нужно выделить весь текст в большом многостраничном документе, использование мыши может оказаться очень неудобным. Вам вряд ли удастся успешно удерживать левую кнопку в то время, когда вы прокручиваете колесико и перемещаете мышь по горизонтали (конец документа редко оказывается на уровне начала строки).
Горячие клавиши
Универсальны. Чтобы выделить все в Ворде 2007, вам надо использовать те же сочетания, что будут работать и в других версиях. Когда вы знаете хотя бы самые часто используемые сочетания, работа значительно ускоряется. Чтобы сделать выделение всего документа, достаточно нажать CTRL+A или CTRL и 5 на цифровой клавиатуре. Но как выделить весь текст на нескольких страницах, но не во всем документе?
Вам помогут сочетания с клавишей SHIFT. Можно поступить так: нажмите клавишу и потом с помощью мыши отметьте курсором место начала выделения. Не отпуская SHIFT, прокрутите колесико и поставьте курсор в месте, где выделение должно заканчиваться. Отпустите клавишу.
SHIFT работает в паре с навигационными клавишами. Оставив ее нажатой, вы можете выделять нужный отрезок вплоть до одной буквы. При выделении мышью, система автоматически стремится подвинуть «черную» область до границы крайнего слова, а это нужно далеко не всегда. Просто удерживайте SHIFT в то время, когда нажимаете на стрелки, и выделение будет увеличиваться ровно на один символ с каждым нажатием указательной клавиши.

Не все знают, как выделить весь текст правильно при помощи клавиши F8. Она включает специальный режим выделения, но если в конце не нажать ESC, при замене одного символа в середине документа исчезнет его сосед справа. Например, вам надо исправить слово «иекст» на правильный вариант. Если вы сотрете первую букву и напишете вместо нее «т», в режиме нажатия F8 у вас получится «ткст».
F8 достаточно просто нажать, удерживать не нужно. После этого можно щелкнуть мышью на границах выделения или перемещаться по тексту с помощью навигационных клавиш. Когда вы выбираете второй вариант, нажимайте F8 уже после того, как поставили курсор на начало выделения.
Особые возможности

В Ворде вы найдете несколько интересных способов, как выделить весь текст. Если весь документ имеет одинаковое форматирование (по размеру и разновидности шрифта), выделите хотя бы одно слово и щелчком правой кнопки откройте В нем станет доступным пункт «Выделение текста, имеющего такой же формат», т.е. в нашем случае всего текста.
При нажатой клавише ALT вы можете выделить все, что находится в границах прямоугольника. Противолежащие углы прямоугольника пользователь указывает при помощи мыши.
Выделение из меню
Напоследок расскажем, как выделить весь текст из меню. В Ворде 2007 и 2010 на главной вкладке вам необходимо открыть пункт «Редактирование». Нужная команда найдется там. В Ворде ранних версий «Выделить все» находится в меню «Правка».
Иногда нужно выделить текст или его фрагмент в Word. Самый простой способ – мышкой, но это старо и уже давно неинтересно. Потому что занимает много времени, да и к чему мучиться, ведь это долго и нудно, нужно проматывать. А если вдруг дрогнет рука? Тогда придется начинать заново.
Поэтому умными людьми было придумано взаимодействие клавиши Ctrl с другими (к этому мы еще вернемся). В данном же случае, если говорить о выделении текста, существует «золотая комбинация», которая предоставляет возможность моментального выделения – Ctrl+A. При единовременном нажатии обеих вам обеспечено выделение всего текста, как вы можете видеть абсолютно всего, даже с боковыми строчками и рисунком:
Держа одновременно клавиши Ctrl и Shift, мышкой можно выделить фрагмент текста в любом месте. Это сочетание позволяет, допустим, выделить одно слово или одну строчку (как это видно на скриншоте) мышкой, не отпуская этих клавиш.

Прочие рекомендации: если вы хотите «высветить» слово, кликните по нему дважды, чтобы обозначить строку – переведите курсор к левому краю так, чтобы он стал стрелкой, которая нацелена вправо, а затем щелкните. Если вы хотите выделить абзац, тогда вам придется трижды по нему щелкнуть. А вот если речь идет о нескольких абзацах, тогда следует перетащить курсор к левому краю первого из выбранных абзацев так, чтобы он также стал стрелкой (вправо), а потом, удерживая нажатой левую клавишу мыши, провести стрелкой либо вверх, либо вниз.
Shift + Стрелка влево, Shift + Стрелка вправо, Shift + Стрелка вверх, Shift + Стрелка вниз - именно такая комбинация обеспечивает выделение текста построчно и каждой буквы в заданных направлениях (влево, вправо, вверх и вниз). Нажимать их следует, так же, одновременно, поставив курсор в начале строчки:

Сочетание Ctrl+Shift+Стрелка влево и Ctrl+Shift+Стрелка вправо позволяет выделить в тексте определенное слово, и не одно. Происходит это также при одновременном нажатии Ctrl и Shift, а затем стрелочек влево и вправо.
Теперь, как и было обещано, поговорим еще об одной горячей клавише в комбинации с Ctrl. Одна из самых полезных - это Ctrl+P, которая дает возможность распечатки выбранного вами файла. Также возможно выбрать количество копий, нужный вам принтер и многое другое, как это и представлено на следующем скриншоте.
Популярное
- Лучшая утилита для удаления вирусов по мнению пользователей
- Мобильный интернет в Крыму: особенности работы
- Как заблокировать загрузчик на Android?
- Открыть левое меню тренчин Кухня и рестораны
- Шпионить за пользователем Вконтакте Шпион в контакте
- Смартфон Lenovo Vibe Z2: описание, характеристики и отзывы Дополнительные камеры обычно монтируются над экраном устройства и используются в основном для видеоразговоров, распознавания жестов и др
- Samsung galaxy j5 прошивка 6
- Speed Dial – визуальные закладки для FireFox
- Как скачать приложения на Smart TV?
- Работа с виртуальными номерами