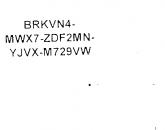SmartScreen — что это? Изменение настроек и отключение SmartScreen. Отключение службы SmartScreen в Windows
При работе с Internet Explorer или Windows 8 вы можете столкнуться с предупреждением при попытке скачать или запустить определенные файлы. Содержание предупреждения будет примерно следующим: «Файлы из Интернета могут нанести вред вашему компьютеру» или «Работа этой программы может поставить под угрозу безопасность компьютера». Почему это происходит, что это может означать и как отключить такие предупреждения? Данная статья ответит на все эти вопросы.
Сообщения фильтра SmartScreen
В настольной версии Internet Explorer вы можете увидеть следующие сообщения: «Файлы, загруженные из Интернета, могут нанести вред вашему компьютеру» или «Фильтр SmartScreen не располагает информацией об этой неподписанной программе. Запуск может нанести вред вашему компьютеру».
Давайте выясним, почему мы сталкиваемся с такими сообщениями.
Что такое SmartScreen?
Эта функция добавляется в Internet Explorer начиная с восьмой версии для повышения безопасности браузера. Если файл, который вы собираетесь загрузить, уже скачали достаточно большое количество людей и он считается безопасным, SmartScreen позволит скачать его без каких-либо проблем или предупреждений. Если файл еще никто не скачивал или скачивали, но недостаточно много раз, вы получите предупреждение, что файл может быть небезопасным. Кроме этого, сайты, которые вы посещаете, SmartScreen постоянно проверяет на наличие в регулярно обновляемом списке фишинговых сайтов. При обнаружении совпадений, он выводит предупреждение, уведомляющее, что сайт был заблокирован целях вашей же безопасности. С одной стороны, это может раздражать при загрузке файлов с не очень популярных сайтов, а с другой, это обеспечивает дополнительную безопасность для вашего компьютера.
В Windows 8 реализована аналогичная функция, но непосредственно в проводнике, так что подобные предупреждения вы можете видеть при запуске исполняемых файлов. В общем, применяются те же принципы, что и в Internet Explorer.
SmartScreen – бесполезная функция?
С учетом того, что эта функция время от времени действительно надоедает, уместными будут следующие вопросы: «А стоит ли? Есть ли от нее толк?». Ответ: «Да». Согласно некоторым исследованиям в области безопасности, Internet Explorer является наиболее безопасным браузером в основном благодаря этой функции. Один из хороших примеров такого исследования: «Internet Explorer 9 outperforms competing browsers in malware blocking test».
Итак, я постарался объяснить, что такое SmartScreen, как он работает и почему он важен для безопасности вашего компьютера. Однако, если вы уверены, что SmartScreen больше раздражает, чем помогает, читайте дальше, чтобы узнать, как отключить его.
Я начну это руководство с отключения функции в Windows 8. Затем я распишу процесс отключения SmartScreen в Internet Explorer (версии 9 и 10).
Отключаем SmartScreen в Windows 8
Правой кнопкой мыши нажмите на значок «Центра поддержки» и в всплывающем окошке выберите «Открыть центр поддержки».

В окне «Центр поддержки» бросьте свой взгляд на колонку слева. Найдите ссылку «Изменения параметров Windows SmartScreen» и нажмите по ней.

На экране появится окно «Windows SmartScreen». Активируйте опцию «Ничего не делать (отключить Windows SmartScreen)», а затем нажмите «OK».

Готово, SmartScreen отключен, но только в проводнике Windows. Если вы хотите отключить функцию и в Internet Explorer, продолжайте читать.
Отключаем SmartScreen в Internet Explorer 9 и 10
Запустите Internet Explorer. Если вы используете Windows 8, откройте настольную версию браузера, а не Metro. Затем нажмите на кнопку «Сервис». В появившемся меню выберите «Безопасность» -> «Отключить фильтр SmartScreen».

Выберите «Отключить фильтр SmartScreen» и нажмите «OK».

Теперь вы отключили SmartScreen и в Internet Explorer.
Чтобы снова включить SmartScreen, нужно пройти через те же шаги. Если у вас возникнут любые вопросы об этой функции, не стесняйтесь оставлять свои комментарии.
Отличного Вам дня!
Фильтр SmartScreen Windows 10 защищает ПК, проверяя веб-контент и загруженные файлы на наличие вредоносного ПО. Перед открытием потенциально опасного объекта появляется предупреждение, предотвращающее его запуск или отображение. Материал посвящен теме, как отключить SmartScreen в Windows 10.
Фильтр предполагает защиту в трех направлениях, а именно проверку:
- Файлов, приложений из интернета;
- В Microsoft Edge;
- Приложений магазина Windows.
Вообще не рекомендуется убирать функционирование этого элемента ОС, а просто разблокировать приложение, благо SmartScreen это позволяет. Но если Вы настроены твердо, тогда читайте инструкцию, где рассмотрим выключение для 3 направлений.
Отключение SmartScreen в центре безопасности защитника
Откройте центр безопасности защитника (ЦБЗ) удобным способом. Проделайте такие шаги:
1. Используйте сочетание + S, в поиске впишите «Центр безопасности», выбрав элемент, показанный на картинке.
2. В области уведомлений нажмите иконку щита, если ее нет, тогда щелкните на стрелку, открывающую скрытые значки.
3. В «Пуске» проскрольте в самый низ до ЦБЗ, выбрав его.
В ЦБЗ перейдите в раздел, который управляет приложениями и браузером. Выключите фильтр SmartScreen для трех направлений, либо выборочно. Для этого в пунктах проверки приложений, файлов, SmartScreen для Edge и приложений магазина Windows 10 переключатель установите «Выключить». При отключении первого пункта нажмите «Да» в предупреждении контроля учетных записей.
Выключение SmartScreen через реестр
Способ отключения SmartScreen через ЦБЗ меняет значения в реестре. Можно напрямую влиять на данные параметры, меняя значения реестра. Прежде, чем отключить фильтр SmartScreen в Windows 10, давайте посмотрим, какие параметры реестра за это отвечают.
Параметры SmartScreen для проверки приложений, файлов хранятся в разделе Explorer (полный путь на картинке). В Explorer есть строковый параметр SmartScreenEnabled, который принимает 3 значения:
- Block – блокировка.
- Warn – предупреждение.
- Off – отключение.
Введенное значение Off отключает SmartScreen.
Параметры фильтра SmartScreen Виндовс 10 для Edge находятся в разделе PhishingFilter. Полный путь смотрите тут.
В PhishingFilter есть два параметра DWORD EnabledV9 и PreventOverride. EnabledV9 принимает значения: 0 – отключить, 1 - Блокировать или предупредить; PreventOverride принимает значения: 0 – отключить или предупредить, 1 – блокировать. Отключение SmartScreen для Edge происходит, когда оба параметра принимают значение 0.
Параметры SmartScreen для приложений магазина Windows 10 располагаются в разделе AppHost (путь на скриншоте). В AppHost есть параметры EnableWebContentEvaluation, PreventOverride. EnableWebContentEvaluation может иметь значения: 0 – отключить, 1 – предупредить; PreventOverride имеет значение 0 – предупредить или отключить. Значения 0 в этих параметрах, выключает SmartScreen.
Конечно, можно вызвать редактор реестра, и вручную поправить значения, но это муторная работа. Есть способ попроще – это использование Reg файлов. По сути, они содержат уже нужные значения, которые добавляются в реестр в несколько кликов. Проделайте такие шаги:
- Для настройки SmartScreen проверки приложений, файлов скачайте архив .
- Blok_SmartScreen_PF – блокировка.
- Pred_SmartScreen_PF – предупреждение.
- Otkl_SmartScreen_PF – отключение.
- Для браузера Edge скачайте файлы .
- Blok_SmartScreen_Edge – блокировка.
- Pred_SmartScreen_Edge – предупреждение.
- Otkl_SmartScreen_Edge – отключение.
- Для приложений магазина скачайте архив .
- Pred_SmartScreen_MP – предупреждение.
- Otkl_SmartScreen_MP – отключение.
- Распакуйте архивы в удобное место локального диска.
- Наша главная цель - отключить SmartScreen в Windows 10, поэтому выберите соответствующие Reg файлы, другие файлы представлены, если Вы передумаете. Двойным нажатием ЛКМ по ним откройте их. Сделайте последовательные нажатия кнопок «Запустить», «Да», «Да» и крайнее OK.
Есть способ с использованием реестра, который выключает SmartScreen проверки приложений, файлов без возможности включить его обратно в ЦБЗ. Вам нужно , перейти в раздел System, и в параметре EnableSmartScreen установить значение 0. Большая вероятность, что раздел System будет у Вас отсутствовать, тогда щелкните ПКМ по разделу Windows (путь на изображении), наведите на «Создать», выбрав «Раздел».
Обзовите его System, кликните Enter. Выберите System, в правой его панели щелкните ПКМ на свободном месте, затем наведите на «Создать», создав параметр DWORD 32-х битный. Присвойте ему название EnableSmartScreen. По умолчанию у созданного параметра будет значение 0. Если нужно вернуть все, как было, просто удалите EnableSmartScreen через меню по клику ПКМ.
Отключение SmartScreen через групповую политику
Для владельцев редакций Windows 10 Домашняя способ не подойдет, потому что там отсутствует групповая политика. При использовании метода Вы не сможете менять настройки в ЦБЗ. , напечатайте gpedit.msc, сделайте нажатие Enter, в окошке UAC «Да».
В разделе «конфигурации компьютера» есть подраздел «административные шаблоны», в котором нужно перейти в «Компоненты Windows», затем раскрыть «SmartScreen защитника Windows». Здесь есть подразделы Explorer (проверка приложений, файлов) и Microsoft Edge (проверка в стандартном браузере). В каждом этом подразделе есть состояние, отвечающее за настройку SmartScreen.
Двойным щелчком запустите это состояние. Отметьте «Отключено», кликнув OK.
Примечание: В «Компонентах Windows» есть отдельно разделы «Проводник» и «Microsoft Edge», в которых есть также состояния настройки SmartScreen, где Вы можете сделать отключение.
Выключение SmartScreen в браузере Edge
Если Вы пользователь браузера Edge, то отключение SmartScreen Windows 10 можно сделать, прям из его настроек. Нажмите три точки в правом верхнем углу для вызова меню, выберите «Параметры».
Далее перейдите в дополнительные параметры.
Проскрольте до самого низа. Установите в положение «Выключено» переключатель. Закройте настройки.
Примечание: если настройка недоступна для переключения, тогда скачайте Reg файл , который удаляет EnabledV9 из реестра. Внесите изменения в реестр с помощью Reg файла (подробнее во втором способе). Перезапустите Edge и переключите ползунок. Пример недоступности настройки (всегда включен).

Теперь Вы знаете процесс отключения SmartScreen несколькими способами. Выключать этот инструмент не рекомендуется. Делайте это в крайних случаях.
Решение воспользоваться одним из способов, как отключить Smartscreen, обычно принимается пользователем из-за слишком частых сообщений о блокировке программ и веб-страниц.
Встроенная в Windows 8 и 10 утилита на самом деле часто мешает запускать приложения, скачанные из сети или полученные из других источников, и пользоваться интернетом.

Рис. Отключение оповещений через Центр поддержки.
Отключение опции в Internet Explorer
Для прекращения действия фильтра в браузерах IE требуется:
- Открыть приложения для работы с сетью;
- Нажать кнопку «Сервис» ;
- В открывшемся меню выбрать пункт безопасности ;
- Отключить Smartscreen с помощью соответствующей команды.
После этого фильтр перестаёт работать и защищать систему от скачиваемых файлов. В то время как уже отключенная раньше опция проводника позволяет запускать любые приложения.
Если компьютер не защищён от вредоносного кода другим способом, вероятность заражения системы вирусами заметно возрастает.
А, значит, пользователю следует или вернуть Смартскрин обратно (выполнив аналогичные действия в Панели управления и в браузере), или установить надёжный антивирус.
Отключение для Windows 10
Система Виндоус 10, независимо от сборки (1507, 1511 или 1607), усложняет отключение фильтра. В ней предусмотрено три вида SmartScreen:
- для защиты от запуска подозрительных файлов;
- для предупреждения скачивания файлов в браузере Microsoft Edge;
- для предотвращения получения вредоносного кода из интернет-магазина приложений.
Отключение через панель управления
Первый вид фильтра отключается через панель управления. Это позволит отключить работу Смартскрин на системном уровне.
А это значит, что операционная система не будет мешать запуску файлов, независимо от источника их происхождения (скачивание из сети, запись с носителя или одного из разделов жёсткого диска).
Этапы отключения утилиты следующие:
- Зайти в панель управления (для 10-й версии Виндоус это можно сделать или через меню «Пуск» , или путём нажатия клавиш Win +X );
- Открыть раздел системы и безопасности (для другого способа отображения списка он называется «Безопасность и обслуживание» );
- Выбрать изменение параметров фильтра (действие, в этой версии ОС доступное только администратору ПК);
- Установить в настройках утилиты отсутствие действий при обнаружении неопознанных приложений (отключение SmartScreen).
Иногда возможность изменения настроек утилиты отсутствует – все пункты неактивны и выделены серым цветом.
Исправлять ситуацию в этом случае можно через реестр или настройки локальной групповой политики.
Первый метод предусматривает включение редактора (в панели выполнения команд вводится regedit) и переход к разделу HKEY_LOCAL_MACHINE \ Software \ Policies \ Microsoft \ Windows \ System.
Здесь требуется найти и удалить отвечающий за работу фильтра параметр Enable. Второй вариант представляет собой полноценную и отдельную методику отключения утилиты.
Важно: Точно таким же способом отключается Смартскрин и для мобильных устройств, на которых установлена ОС Windows 10 Mobile. Ведь операционная система имеет похожие настройки и функции, как на ПК, так и на смартфонах.

Рис. Переход к пункту отключения работы Smartscreen для Windows 10 Mobile.
Отключение через настройки групповой политики
Для всех вариантов Windows 10, кроме Home (Домашняя), Smartscreen можно отключить с помощью другой утилиты – редактора настроек локальной групповой политики.
Запустить его можно командой gpedit.msc в меню выполнения (вызывается нажатием Win + R или через меню «Пуск» ).
После этого в разделе конфигурации компьютера пользователю следует найти сначала административные шаблоны, затем компоненты ОС Виндоус и, наконец, проводник.
Выбрав пункт настройки SmartScreen, можно отключить работу фильтра или настроить другие действия системы при обнаружении файлов не прошедших проверку.
Отключаем защитник в Windows 10
В этом видео мы будем разбирать защитник Windows (Windows Defender), вернее сказать как отключить защитник виндовс навсегда. Если у вас в операционной системе Windows не установлен сторонний антивирус и вам надоедают постоянные оповещения защитника.
Windows Smartscreen – важная функция Windows, обеспечивающая защиту компьютера от подозрительного программного обеспечения. Раньше фильтр был встроен только в браузер Internet Explorer, но начиная с Windows 8 он стал составной частью самой операционной системы. До поры до времени пользователь может не догадываться о существовании smartscreen, однако в один прекрасный момент при попытке установить какую-нибудь программу появится сообщение с предупреждением о возможной угрозе. Что же из себя представляет данный фильтр Windows, можно ли его отключить и чем чревата такая деактивация?
Как работает Smartscreen
Как мы уже отмечали, функционал smartscreen интегрирован в браузер Internet Explorer. После появления нового обозревателя Microsoft Edge подобной защитой снабдили и его. Так что загрузка ПО через любой из этих браузеров может быть заблокирована, если smartscreen вдруг сочтет его потенциально опасным.
Если исполняемый файл уже находится на вашем компьютере, то фильтр даст о себе знать при попытке его запуска. Выскочившее окно с предупреждающим сообщением даст пользователю возможность либо отказаться от выполнения, либо продолжить, несмотря на определенный риск.
И тут возникает вопрос, по каким критериям фильтр относит приложения к категории нежелательных и стоит ли игнорировать уведомление?
В ходе своей работы Windows Smartscreen обращается к облачной базе данных, хранящей список программ и их рейтинг. Информация сюда поступает с компьютеров пользователей, у которых включен фильтр smartscreen и активна соответствующая опция, разрешающая передавать Microsoft сведения обо всех установленных программных продуктах. На основе собранных данных создается рейтинг доверия, и если загружаемое приложение имеет низкую оценку безопасности или вовсе отсутствует в хранилище, то выводится приведенное выше сообщение.
Что будет, если отключить Windows Smartscreen?
Очень часто фильтр ошибочно блокирует приложения, которые не несут какой-либо угрозы пользователю. В таких случаях следует просто воспользоваться кнопкой, разрешающей продолжить выполнение программы. Если же защита срабатывает постоянно, то тогда ее можно совсем отключить. Но в этом случае на компьютере в обязательном порядке должен быть установлен хороший антивирус с постоянно обновляемыми базами. Иначе не исключена возможность запуска вредоносного ПО. Допустим, вы полностью уверены, что Smartscreen вам не нужен. Какие существуют способы его отключения?
Как отключить SmartScreen в браузерах Explorer и Edge
В Internet Explorer для отключения проверки web-сайтов сначала нажимаем на шестеренку в правом верхнем углу окна, затем выбираем строку «Безопасность» и пункт «Отключить фильтр SmartScreen…».

Выбираем соответствующий пункт в окне и сохраняем настройки.

Для снятия защиты в браузере Microsoft Edge нажимаем на кнопку многоточия в правом верхней углу, а далее переходим в Параметры - Просмотреть доп. параметры . Листаем вниз и переключаем нужную опцию в положение «Откл.»

Деактивация фильтра с помощью Панели управления
Чтобы выключить функцию Smartscreen в Windows 10, зайдите в Панель управления, а потом в раздел «Безопасность и обслуживание».


Если фильтр включен, то в открывшемся окне переключатель будет стоять в положении «Запрашивать утверждение администратором перед запуском неопознанного приложения из Интернета (рекомендуется)». Также существуют еще два пункта:
- Предупреждать перед выполнением неопознанного приложения, но не требовать утверждения администратором.
- Ничего не делать (отключить Windows Smartscreen).
Для полного отключения Smartscreen выбираем последний вариант и сохраняем изменения кнопкой ОК.

Как настроить Windows Smartscreen через групповую политику
Более мудреный способ – воспользоваться Редактором локальной групповой политики. Для его запуска вводим в строку «Выполнить» (Win+R) команду gpedit.msc . В окне редактора переходим по ветке Конфигурация компьютера - Административные шаблоны - Компоненты Windows – Проводник . Справа находим параметр «Настроить Windows Smartscreen» и кликаем по нему.

Отключение SmartScreen в реестре
Изменение настроек Windows Smartscreen можно произвести с помощью реестра Windows. Открываем редактор реестра (Win+ R -> regedit ) и заходим в раздел HKLM\SOFTWARE\Microsoft\Windows\CurrentVersion\Explorer . Здесь находим параметр SmartScreenEnabled , принимающий одно из трех значений:
- RequireAdmin – запрашивать подтверждение администратора;
- Prompt – выводить предупреждение, но не требовать подтверждения администратора;
- Off – отключить фильтр.

Задаем значение «Off», и Windows больше не будет отслеживать запуск приложений.
Это все, что мы хотели рассказать о Smartscreen в системе Windows. Подумайте и решите сами, нужна ли вам эта функция или ваш компьютер и так хорошо защищен.
Средства безопасности, которыми оснащаются операционные системы Windows, очень часто доставляют пользователям больше неудобств, чем пользы. Как правило, обладатели компьютеров на данной ОС, часто задаются вопросом как отключить Smart Screen и предпочитают использовать сторонние .
Система SmartScreen
впервые появилась в Microsoft Windows 8.1 и присутствует в новой версии 10. Она представляет собой своеобразный фильтр, сканирующий загружаемый контент и приложения на предмет вредоносных программ.
К другим наиболее характерным особенностям, следует отнести:
- Отсутствие возможности удалить средство, доступно лишь отключение;
- Фильтр предполагает наличие трех независимых модулей, которые надлежит убрать по-отдельности;
- В ряде случаев, фильтр нельзя выключить стандартными системными настройками.
Как отключить SmartScreen. Способ №1.
Модуль защиты (filter в англоязычных версиях) состоит из трех независимых частей:
- Для магазина приложений.
- Для браузера Edge.
- Для фильтрации запускаемых приложений.
Последний доставляет особенно много хлопот, так как не позволяет осуществлять запуск программ, не имеющих цифровой подписи или загруженных из непроверенных источников.
Использование настроек центра безопасности системы
Если этот способ не работает и изменение параметров недоступно (lock в англ. версии), может быть полезно узнать про аналогичный метод, предусматривающий изменение параметров в редакторе локальной политики или реестре.
Отключить SmartScreen в реестре или в редакторе локальной групповой политики
Подобный метод гарантированно срабатывает в подавляющем большинстве случаев, что делает его крайне популярным среди пользователей. Для того, чтобы воспользоваться реестром, потребуется:

После завершения манипуляций, потребуется лишь перезагрузить ПК для того, чтобы активировать внесенные изменения.
Редактор групповой политики будет доступен обладателям и Корпоративной версии системы. Домашняя редакция не предусматривает наличие данного компонента. Это полезный инструмент для отключения smartscreen в Windows
Для этого нам потребуется:

После внесения изменений и выхода из редактора, СмартСкрин прекратит свою работу.
Как отключить SmartScreen. Способ №2.
Для более старых систем, следует воспользоваться панелью управления или редактором реестра, чтобы отключить недоступный компонент.
В панели управления
Данный метод можно считать оптимальным, так как он позволяет отключить защитный монитор навсегда на уровне системы без изменения параметров реестра. Чтобы выключить СмартСкрин с помощью панели управления
, необходимо:

Отключение в реестре
Также можно воспользоваться реестром, что позволит выключить ненужный компонент даже в случае, если в панели управления все соответствующие параметры серого цвета и не регулируются. Чтобы применить данный метод, следует придерживаться инструкции:
Следует крайне осторожно изменять параметры реестра, так как неправильные действия пользователя могут нарушить работоспособность системы.
Отключение фильтра в магазине приложений
Помимо вышеперечисленных способов, отключающих функцию в браузере Edge и системе в целом, необходимо выключить Смарт Скрин для приложений магазина Windows 10 , что позволит улучшить стабильность работы некоторых из них.
Для этого, целесообразно придерживаться следующего алгоритма действий:
1. Нажать Win+I и перейти в раздел «Конфиденциальность»;
2. Открыть категорию «Общие»;
3. Изменить переключатели фильтра, передвинув их в положение «Откл.(Off)».

Популярное
- Что делать, если после замены батареи не включается айфон?
- Назначение параметров настройки брандмауэра Windows
- Какую программу выбрать для автоматизации бюджетирования
- Как объединить разные таблицы в ворде
- Лучший навигатор для айфона: обзор и отзывы Автономный навигатор для iphone
- Почему не регулируется яркость на ноутбуке
- Как сделать водяной знак в Фотошопе?
- Стартап Luka создал чат-бота на основе личных сообщений и записей в соцсетях погибшего
- Что такое мтс и нынешнее положение компании
- Самоучитель работы на компьютере: быстро, легко, эффективно Уроки пользования интернетом