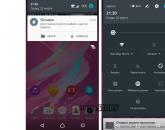Почему выскакивает синий экран на виндовс 7. Синий экран смерти в Windows XP что делать
Практически любому пользователю приходилось если не сталкиваться, то уж точно слышать про такую штуку, как «синий экран смерти Windows». Эта тема обширная, поэтому читайте внимательно! В статья мы обсудим, что такое синий экран смерти, что делать в данной ситуации и конечно, постараюсь показать все наглядно. Название этому явлению было придумано то что надо – пугающее и запоминающееся. В сегодняшней статье подробно рассмотрю причины возникновения синего экрана смерти, а также возможные решения этой проблемы.
Синий экран смерти — серьёзная проблема, которая загоняет в ступор пользователей ПК. Перед тем как начнете читать статью, я вам рекомендую отложить все ваши дела и чтобы вас никто не отвлекал. Если поймете суть возникновения и решение данной проблемы, то на практике будет намного проще. Ко мне уже не раз обращались с этой проблемой и даже были такие ситуации, когда в своей практике администраторы не знали, что делать при возникновении синего экрана. Взамен говорили пользователям, что нужно заменить системный блок, полностью. ЧТО? Если вам так сказали, то снимите с ушей лапшу и дочитайте статью до конца.
Что эта за ошибка
В результате появления неполадки, операционная система (ОС), будучи не в состоянии исправить ошибку самостоятельно, экстренно завершает работу. Естественно, что никакие пользовательские данные не сохраняются (открытые документы и т.п.). Единственное, что успевает сделать Windows: записать информацию в журнале и создать дамп файл, если в настройках указано создание этого файла при возникновении таких ошибок.
Чтобы избежать несправедливых обвинений в адрес Windows, сразу сделаю оговорку: синий экран смерти не появляется без серьезных на то причин, и завершение работы в подобной ситуации – единственный выход.
Синий экран смерти выглядит следующим образом:

Из скриншота, думаю, понятно, откуда в названии взялось слово «синий». Что касается «смерти», то тут имеется ввиду смерть операционной системы, то есть её неминуемая перезагрузка, а в каких-то случах и переустановка. На практике, большинство причин синих экранов смерти успешно устраняются без переустановки ОС, при условии, конечно, своевременного и правильного реагирования. Самое главное, нужно понять, откуда растут ноги. Я имею ввиду, что если не знать из-за чего появляется синий экран смерти, то и проблему решить трудновато.
Что же нам сообщает Windows на ужасном синем экране смерти?
Для облегчения восприятия, я условно разделю его на несколько блоков и опишу каждый по отдельности (для тех, кто знает английский язык, самостоятельное понимание большей части не составит труда).
1. Здесь Windows сообщает, что проблема найдена, и для предотвращения повреждения компьютера, пришлось экстренно завершить работу системы.
2. Тут указывается тип ошибки. Их существует ограниченное количество, и по каждой такой ошибке, в интернете можно легко найти информацию.
3. В этой части ОС сообщает о возможных причинах возникновения проблемы, а также дает некоторые рекомендации по устранению неисправности.

4. В разделе с названием «Technical information» указывается код ошибки, а также возможно указание названия проблемного драйвера (подробнее ниже).
После ознакомления синего экрана, вы должны понять, что эта за ошибка или узнать про файл, который может быть указан на экране.
Причины возникновения синего экрана смерти
Синий экран смерти может появиться по разным причинам.
Самая распространенная причина – это драйверы. Сюда входят несовместимые друг с другом или с операционной системой драйверы, и другие сбои связанные с ними.
На этот случай у меня есть небольшая история, данная информация не только, чтобы вы ее почитали и забыли!!! С помощью этой истории вы узнаете, как решается проблема с синим экраном смерти.
Когда-то я работал помощником администратора и обслуживал парк из 80 компьютеров. Почти на 20-ти компьютерах время от времени появлялся синий экран смерти. Когда я задал вопрос администратору о причинах такой напасти, он только пожал плечами и сказал, что совершенно не понимает в чем дело (думаю, просто не хотел разбираться). После его ответа мне стало интересно самому найти суть проблемы.
Первым делом я посмотрел, какая ошибка появляется на экране, затем записал на листик код ошибки и имя файла, на который указывал синий экран смерти. Немного побродив по просторам интернета, я узнал, что данный файл используется для Wi-Fi адаптеров. После этого я сделал небольшой обход проблемных компьютеров, и убедился, что все они действительно работают в сети через Wi-Fi адаптеры.
Далее я решил узнать, какие драйвера устанавливает администратор при подключении данных устройств. Его ответ меня загнал в тупик. Оказалось, что он устанавливал драйвера, которые шли в комплекте с оборудованием. После этого я потратил 2 часа, но все-таки нашел интересующую меня тему в интернете. Оказалось, что именно эти устройства глючат со стандартными драйверами.
Странно, ведь фирма D-link, считается одной из лучших, а на деле получается, что она поставляет драйвера к адаптерам, которые не работают с ними. На форуме производителя d-link к тому времени уже была создана тема с подобной проблемой. И уже около 2-ух лет данная проблема существует у многих пользователей этих адаптеров.
Для выхода из нашей ситуации, было решено использовать другие драйвера (от других разработчиков). Мы установили их на проблемный компьютер и попросили пользователя обязательно оповестить нас в случае появления синего экрана смерти. Конечно, я не знал какие драйвера устанавливать взамен официальным. Прочитав полностью все темы на форуме, нашел десяток отзывов, которые пробовали другой драйвер (сейчас уже не помню какой) и у них эта проблема решилась.
Спустя несколько дней он так и не позвонил, не зашел к нам, значит, что никаких неполадок больше не возникало! Убедившись, что с его компьютером все нормально, мы установили на все компьютеры этот драйвер и пользователи вздохнули с облегчением.
Проблемы с аппаратной частью компьютера.
Часто проблемы с «железом» являются скорее следствием, а вот причиной может быть перегрев комплектующих. Также сюда относятся возникшие самостоятельно неполадки оборудования, оперативной памяти или жесткого диска.
Проблемы с программами.
Экран смерти могут вызвать антивирусные приложения и различные эмуляторы. Также иногда причиной появления синего экрана смерти становятся вирусы, такое бывает не часто, но тоже встречается.
Что нужно делать
Во-первых, нужно заранее подготовиться к потенциальным проблемам. Windows настроен по умолчанию так, что всего на пару секунд появляется экран смерти, после чего компьютер автоматически перезагружается.
Однако это не дает нам возможности успеть записать данные об ошибки, что нас совсем не устраивает.
Примечание: если не перезагружается автоматически, то воспользуйтесь кнопкой «Power».
Нам будет достаточно настроить Windows, чтобы он автоматически не перезагружался. Тем самым мы сможем понять, почему появляется синий экран смерти. Так как в этой ошибке можно прочитать код ошибки или файл, который виноват в синим экране смерти. После этого нам будет помогать интернет. Для данной настройки нужно выполнить следующие действия:
В Windows XP : «Пуск» — «Настройка» — «Панель управления» – «Система» — «Дополнительно» — «Загрузка и восстановление» – «Параметры» — «Отказ системы». В появившемся окне нужно снять галочку «Выполнить автоматическую перезагрузку», а в блоке «Запись отладочной информации» выбрать «Малый дамп памяти», и нажать кнопку «ОК».
В Windows Vista/7 : «Пуск» – «Панель управления» – «Система и безопасность» – «Система» – «Дополнительные параметры системы». В появившемся окне выбрать вкладку «Дополнительно», подраздел «Загрузка и восстановление», и нажать кнопку «Параметры», тут остается только снять галочку «Выполнить автоматическую перезагрузку», включить малый дамп памяти и нажать «OK».



Также в данное окно можно попасть, нажав правой кнопкой мыши на «Компьютер» — выбрать «Свойства» — слева нажать «Дополнительные параметры системы» – перейти во вкладку «Дополнительно» — для меня этот способ, кажется проще.
Во-вторых, при первом появлении синего «недруга» нужно записать на бумагу данные с синего экрана. Эти данные, могут помочь в поиске причины проблемы.
Ну и, в-третьих, давайте покажу, как убрать синий экран смерти.
Нужно понимать, что экран смерти гораздо чаще появляется после каких-либо действий пользователя, чем сам по себе. Поэтому первое, что нужно предпринять – это попытаться вернуть компьютер к состоянию, в котором он работал стабильно.
Если никаких особых манипуляций с компьютером не проводилось, то есть вы просто работали, и вдруг появился «Он», придется искать ответы в интернете. Так как наиболее частой причиной появления BSOD являются драйверы, то первоочередной задачей является именно поиск названия сбойного драйвера.
Если информация была указана на самом экране смерти, то в этом случае нам нужно найти только описание той ошибки или проблемы, которую вызвал драйвер. Для этого просто вводим в любой поисковой системе название известного нам сбойного файла. Тем самым узнаем, что это за файл. Например, если этот файл нужен для работы видеокарты, значит нужно удалить драйвера видеокарты и скачать новый с оф. сайта производителя.
В противном случае, поиск нужно начинать с данных, которые вы переписали вручную. Пользуясь этой информацией, вы можете примерно сориентироваться в возможных причинах. Если ничего полезного узнать не удалось, переходим к анализу дампа памяти.
Не устанавливайте различные сборки, которые делались непонятными авторами. Если вам даже посоветовал сосед дядя Вася установить его сборку, то вам мой совет - НЕ ДЕЛАЙТЕ ЭТОГО! Лучше установить полноценный оригинальный дистрибутив Windows и будет вам счастье.
Если же проблемы с драйверами выявлены не были, нужно проверять аппаратные составляющие компьютера, которые могут быть причиной синего экрана смерти. В первую очередь это оперативная память, жесткий диск или перегрев каких-либо компонентов системы (видеокарта или процессор). Для проверки температуры можете использовать программу AIDA.
Если вы думаете, что проблема с аппаратной частью, тогда одолжите у вашего товарища данную деталь с его компьютера и установите на свой. Удостоверившись, что именно эта деталь работает неустойчиво на вашем компьютере, можете ее после этого купить в магазине.
Для проверки оперативной памяти рекомендую программу MemTest86, а для проверки жесткого диска программу Victoria (подробное рассмотрение работы этих программ опишу в отдельных статьях). Кроме того, не помешает провести полную проверку на вирусы, предварительно обновив базу данных сигнатур вирусов.
Напомню, что дамп – это файл, который создается в момент возникновения проблемы и содержит подробное описание состояния системы в момент возникновения ошибки, а, значит, может рассказать о причине появления сбоя.
Давайте представим такую ситуацию, когда у вашего друга появился синий экран смерти. Он не понимает, что это такое и из-за чего появился синий экран смерти. Естественно он выключает компьютер и пытается узнать у друзей, что это такое было. Конечно, он ничего не записал на листочек, то есть он не знает, что было написано, но как вы уже знаете, чтобы решить эту проблему надо знать, почему появилась ошибка.
Как раз для этого есть специальные программы, с помощью которых можно узнать, в чем была причина. Теперь если даже вы находитесь в другом городе, вы знаете, как можете помочь своему товарищу. Для просмотра содержимого дампа можно воспользоваться программами Debugging Tools for Windows или BlueScreenView.
Давайте на примере программы BlueScreenView, разберемся, как посмотреть дампы. Скачать утилиту можете по ссылке . Если вам надо информацию с официального сайта, то вот вам ссылка http://www.nirsoft.net/utils/blue_screen_view.html
Теперь запускаем файл «BlueScreenView.exe».

Если сверху нет никаких строк, значит на вашем компьютере не было сбоев.

У меня не было синего экрана смерти и поэтому пришлось его позаимствовать;). Итак, теперь у нас есть дамп, с помощью которого мы поймем, как работает эта программа.
Чтобы указать дамп, который у меня есть, надо внести изменения в программу. Для этого нажимаю «Настройки» — «Дополнительные параметры» или «CRTL» + «O».

Нажимаем «Обзор» и указываем, где находится наш дамп.
Примечание: Если программа находится на проблемном компьютере, то ничего изменять не нужно.

Вот теперь мы видим, какие файлы вызвали ошибку. Нажимаем на строку правой кнопкой мыши и выбираем «Свойства».
Как установить драйвер и что такое драйвер ».
Надеюсь, теперь у вас не будет сложностей в решении проблемы синего экрана смерти.
До скорых встреч!
Обязательное видео к просмотру, потому что тут есть то, о чем не рассказать словами:
Blue screen of death, он же BSOD и синий экран смерти, - это реакция Windows на критические ошибки в работе компьютера. На экране внезапно появляются белые надписи на синем фоне, после чего устройство обычно перезагружается, зависает или выключается.
После перезапуска система какое-то время работает нормально. Но потом, если не устранить ошибку, BSOD появляется снова.
Иногда к такому состоянию приводят ошибки в драйверах или выход из строя аппаратных частей компьютера. Причины также могут быть в сбое системных настроек, вирусах или даже установленных программах.

Что делать, если появился синий экран смерти
Вам могут помочь специальные службы, встроенные в операционную систему.
Если у вас Windows 10, откройте раздел «Пуск» → «Параметры» (шестерёнка) → «Обновление и безопасность» → «Устранение неполадок». Прокрутите список доступных служб в самый конец и выберите «Синий экран». Кликните «Запустить средство устранения неполадок» и следуйте подсказкам системы.

Если у вас более старая версия ОС или упомянутое выше средство не сработало, откройте «Панель управления» Windows и перейдите в раздел «Центр безопасности и обслуживания». В некоторых версиях ОС этот путь может выглядеть так: «Панель управления» → «Система и безопасность» → «Центр поддержки».
Разверните вкладку «Обслуживание» и проверьте, отображаются ли здесь рекомендации по решению проблем Windows. Если да, воспользуйтесь предложенными советами.

Если ничего не помогает, переходите к следующему пункту.
У появления синего экрана смерти могут быть сотни различных причин и у каждой - свои пути решения. Узнав причину BSOD на своём компьютере, вы сможете найти оптимальный способ устранить проблему.
На экране смерти Windows отображает код вызвавшей его ошибки. Он может выглядеть как набор чисел и букв (0x0000000F) или комбинация различных слов, написанных в верхнем регистре и часто связанных символами подчёркивания (SPIN_LOCK_ALREADY_OWNED).
Вам нужно ввести код ошибки в поисковике и найти таким образом индивидуальную инструкцию по исправлению. На синем экране может даже присутствовать специальный QR-код. Отсканировав его через мобильное устройство, вы попадёте на сайт Microsoft с интерактивным помощником по решению проблемы.

Если сразу после появления синего экрана компьютер перезагружается и вы не успеваете записать код ошибки, отключите автоматический перезапуск. Для этого кликните правой кнопкой мыши по значку «Этот компьютер» и выберите «Свойства» → «Дополнительные параметры системы». В открывшемся окне перейдите на вкладку «Дополнительно», нажмите «Параметры» и снимите флажок «Выполнить автоматическую перезагрузку».

Если вы не хотите искать нужную инструкцию и вникать в неё или найденное в Сети решение не помогает, воспользуйтесь перечисленными ниже способами.
3. Попробуйте простые универсальные меры
Эти общие меры влияют на многие параметры системы и помогают восстановить её нормальную работу. В том числе они могут исправить ошибки, которые приводят к синему экрану смерти.
- В настройках системы перейдите в «Центр обновления Windows» и проверьте наличие обновлений. Если они доступны, установите их.
- Проверьте систему с помощью .
- Обновите драйверы. Вы можете зайти на сайт производителя вашего компьютера и скачать все драйверы для самостоятельной установки. Но можно воспользоваться и бесплатными сервисами вроде
Если операционная система на компьютере становится нестабильной, это раздражает, потому что в нем не реально сделать что-нибудь. Выскакивает синий экран и компьютер перезагружается, что делать ?
Что-то на вашем компьютере, работающем под управлением Windows неправильно. Он работает, а затем внезапно перезагружается. Этот цикл повторяется непрерывно в случайном порядке. Компьютер, таким образом, практически непригодным для использования. что делать если появляется синий экран и перезагружается компьютер?
Введение и редактирование настроек Windows
Не знаете, что делать если вылетает синий экран и компьютер перезагружается windows 7 , 8 ,10? Что-то делать с этим можно, хотя определенного решения никогда бывает. В Windows существует возможность, которая по крайней мере укажет Вам, в чем может быть проблема.
Давайте сначала посмотрим на то, где можно найти информацию о возможных причинах краха операционной системы.
1. Перейдите в окно поиска Windows и введите sysdm.cpl
. Найдите в результатах программу с таким же именем, а затем запустите ее.
2. Перейдите на вкладку Дополнительно
. нажмите Setup
(Параметры)
4. В диалоговом окне, которое затем появляется, снимите флажок Выполнить
автоматическую перезагрузку
.
5. Убедитесь, что, опция Записать событие в системный журнал
включена.

Теперь, при сбое операционной системы, компьютер НЕ будет перезагружается самостоятельно. После падения операционной системы появится синий экран с белыми буквами. Очень часто его называют — blue screen of death (BSOD ) или синий экран смерти .
Что-то на вашем компьютере, работающем под управлением Windows неправильно. Она работает, а затем внезапно перезагружается, а затем снова во время работы и внезапно перезагружается. Этот цикл повторяется непрерывно в случайном порядке. Компьютер, таким образом, практически непригодным для использования. Что можно сделать?
BSOD и BFOD
Если вы посмотрите на текст на экране, он может прийти в голову вопрос, что же он означает? Прежде всего, вы будете заинтересованы во втором пункте, в котором текст написан большими буквами. Запишите его. Также обратите внимание на раздел «Техническая информация», которая расположена в нижней части экрана.

В Windows 10 синий экран смерти отличается, по оформлению, от более старых версий. Нас интересует текст, написанный в самом конце, большими буквами. Это и есть название ошибки.
После того, как Вы записали название ошибки, перезагрузите компьютер. Теперь Вам нужно воспользоваться любой поисковой системой, либо попробовать найти решение на нашем сайте. Напишите название ошибки в поиск, и Вы увидите подробное решение данной проблемы. Хотелось бы сказать, что очень часто причиной возникновения синего экрана смерти, являются драйвера вашего компьютера. Желательно скачивать их, только с официального сайта производителя Вашего пк/ноутбука. Вторая, по частоте, причина — оперативная память. Проверить исправность плат оперативной памяти вашего компьютера, можно с помощью специального стороннего ПО.
Одна из самых больших неприятностей, с которым приходится сталкиваться пользователям - критическая ошибка ОС, вызывающая синий экран смерти Windows. Сегодня мы разберем причины ее возникновения и рассмотрим методы, позволяющие ее устранить.
Свое название «синий экран смерти» получил за цвет фона, на котором выводятся данные об ошибке. Для сокращения английское название преобразовалось в аббревиатуру BSOD. Чтобы понять причины возникновения, обратимся к архитектуре операционных систем Windows NT. В общем виде благодаря модульной структуре ОС разделяет все выполняемые процессы на пользовательские и исполняемые в режиме ядра. Первые имеют ограниченный доступ к системным ресурсам и периферии, а вторые - неограниченный. Ошибки BSOD возникают на уровне ядра в том случае, когда система определяет критическую ошибку кода или невозможность выполнения операций. Работа ОС в этом случае моментально прекращается, а несохраненные данные - удаляются.
Причины возникновения
Поскольку ошибки ядра относятся к критическим, Microsoft вынуждена на них реагировать и ведет статистику их возникновения. Укрупненные данные выглядят следующим образом:
- 70% - неверная работа драйверов;
- 15% - неустановленные причины;
- 10% - сбой в аппаратной конфигурации;
- 5% - ошибки в исполняемом коде Windows.
Подробная детализация, касающаяся драйверов, к сожалению, отсутствует. Однако имеющейся информации достаточно, чтобы с большой долей вероятности локализовать проблему.
Вывод данных ошибки
Счастливым пользователям, которым никогда не доводилось сталкиваться с BSOD, покажем, как выглядит синий экран смерти Windows 7.
На монитор выводятся следующие данные:
- Текстовый код ошибки.
- Первичные рекомендации по ее устранению.
- Техническая информация с кодами ошибок.
Синий экран в Windows 10 поменял тональность, а объем выводимой информации значительно уменьшен.

Теперь, пользователю доступны следующие данные:
- Ссылка на веб-страницу, посвященную проблеме и методам ее устранения.
- Текстовая информация с кодом ошибки для звонка в службу технической поддержки.
- QR-код. Предполагается, что пользователь считает его с помощью смартфона и попадет на страницу с описанием проблемы.
Обычно компьютер спустя несколько секунд уходит в перезагрузку, чтобы не допустить повреждений в аппаратной конфигурации. Давайте разберемся, что делать, если вы не успели прочесть необходимую для диагностики информацию.
Отключение автоматической перезагрузки
Параметры, связанные с поведением ОС в случае критических сбоев, можно изменить. Запускаем панель управления и переходим к указанному на скриншоте разделу.

В появившемся окне выбираем пункт, отмеченный в области быстрого перехода.


В блоке «Отказ системы», снимаем указанную стрелкой галочку и подтверждаем свое решение.

Теперь при появлении ошибки синего экрана Windows 7 можно будет прочитать техническую информацию, выведенную на монитор.
Дополнительная информация по ошибкам
Если причина синего экрана смерти в Windows 7 не была установлена из предварительной информации, пользователь может изучить дополнительную. Любое происходящее событие фиксируется в системный журнал, добраться до которого можно, используя панель управления.
Выбираем отмеченный на скриншоте раздел.

Откроется перечень параметров администрирования, в которых нас интересует средство просмотра событий.

В левой части раскрываем список журналов Windows. В средней области окна появится список системных событий. Отметив найденное уведомление об ошибке, можно просмотреть сведения о «виновнике».

Полную информацию о сбое можно извлечь из автоматически создаваемого файла дампа. Для этого потребуется загрузить специальную утилиту. Наиболее простой и не требующей установки является BlueScreenView. На сайте разработчика можно дополнительно скачать файл с русским переводом интерфейса. Открыв с ее помощью созданный системой дамп, можно детально разобрать появившиеся коды ошибок синего экрана Windows 7.
Восстановление работоспособности
Изучение причин, которые повлекли сбой в ядре системы, лучше оставить специалистам. Они смогут прочитать коды BSOD гораздо лучше обычного пользователя. Рассмотрим, как следуя рекомендациям Microsoft самостоятельно убрать синий экран смерти.
- Если перед сбоем ОС вносились какие-то изменения в BIOS - возвращаем настройки в исходное состояние и отключаем периферийные устройства. Аппаратную конфигурацию по возможности также стараемся вернуть в состояние, обеспечивавшее стабильную работу. К примеру, если ошибка появилась после замены комплектующих - вернуть на место старую видеокарту или планки RAM. Таким образом, мы отменяем все последние физические действия с ПК, которые могли привести к системной ошибке.
- Исправить синий экран, возникший по причине программных ошибок, можно установкой последних обновлений ОС или свежих версий драйверов с сайта производителя. В некоторых случаях, наоборот, приходится выполнять «откат» системы к стабильному состоянию, используя точки восстановления.
- Выполняем тестирование аппаратной конфигурации, чтобы выявить наличие ошибок или конфликтов.
Проверка HDD и RAM
Отрываем «Проводник». В меню быстрого перехода выбираем «Компьютер». Выделив системный диск, вызываем контекстное меню.

В свойствах HDD переходим на вкладку «Сервис» и открываем указанный стрелкой пункт.

Отмечаем галочками оба параметра, чтобы не только выявить, но и по возможности устранить имеющиеся ошибки. Запускаем проверку.

Поскольку на выбранном диске размещена работающая ОС, нам предложат проверить его при перезагрузке. Соглашаемся с этим условием, нажатием отмеченной кнопки.

Переходим в панель управления и снова находим раздел администрирования. Открываем список содержащихся в нем инструментов и выбираем отмеченный.

Используем для диагностики первый пункт. Теперь, отправив компьютер в перезагрузку, мы проведем сразу два теста аппаратной конфигурации.

Первой выполняется проверка RAM.

Следом стартует тестирование жесткого диска.

При наличии ошибок информация о них будет выведена на экран после запуска Windows.
Windows 10
Все описанные действия применимы и к Windows 10, так как обе операционные системы основаны на одном ядре NT. Чтобы не переключаться между старым и новым интерфейсом, пользователю лучше сразу открыть классическую панель управления. Необходимые разделы отмечены на скриншоте.

Стоит признать, что универсального способа вылечить ПК от ошибок BSOD не существует. Различие в аппаратных конфигурациях требует в каждом случае индивидуального подхода. Наиболее «запущенные» варианты «лечатся» только полной переустановкой ОС.
Чтобы получить сведения об ошибки введите её код в текстовое поле чуть ниже в следующем формате: 7е или 0x0000007e
Перейти к описанию
UNEXPECTED_KERNEL_MODE_TRAP
Эта ошибка означает, что произошло непредвиденное исключение в режиме ядра, или прерывания, при котором ядро не срабатывает.
Также причиной ошибки может стать прерывание, которое повлекло за собой немедленную смерть в виде двойной ошибки – double fault. Первое число в коде ошибки – число прерывания (8 = double fault). Чтобы узнать больше, что это за прерывание, обратитесь к мануалу семейства Intel x86.
Короче говоря, ошибка появляется, когда процессор допускает ошибку, с которой ядро не может справиться. Чаще всего ошибка возникает из-за плохих блоков ОЗУ, а иногда из-за разгона процессора.
Попробуйте отменить в BIOS функцию синхронной передачи данных.
Поиск и устранение неисправностей: Если в компьютер устанавливались новые аппаратные средства, необходимо их отсоединить. Если к сбою привели существующие аппаратные средства, то необходимо удалить или при необходимости заменить сбойные комплектующие компьютера.
Просканируйте оперативную память на наличие ошибок.
Убедитесь, что все комплектующие компьютера установлены должным образом. Прочистите контакты адаптеров.
Обновите BIOS.
Все жесткие диски, контроллеры жестких дисков и адаптеры SCSI должны быть совместимы с установленной версией Windows.
Если драйвер идентифицирован в сообщении ошибки, отключите или обновите данный драйвер. Отключите или удалите любые драйвера или службы, которые были недавно добавлены. Если ошибка происходит во время загрузки Windows, и системный раздел отформатирован с файловой системой NTFS, используйте Безопасный режим, чтобы переустановить или удалить дефектный драйвер. Если драйвер используется в качестве системного процесса запуска в Безопасном режиме, запустите компьютер с помощью Консоли восстановления, чтобы получить доступ к файлу.
Перезапустите компьютер и нажмите F8 в меню текстового режима, для вывода на экран вариантов загрузки операционной системы. В данном меню выберите “Загрузить последнюю удачную конфигурацию”. Эта опция является самой эффективной, при добавлении в систему только одного драйвера или службы за один раз.
Разгон центрального процессора может вызвать ошибку. Верните значение тактовой частоты ЦП по умолчанию.
Убедитесь, что система входит в систему Event Viewer. Находящиеся там сведения об ошибках помогут идентифицировать устройство или драйвер, который вызывает экран смерти 0x0000007F.
Отключите кэширование памяти BIOS.
Если ошибка UNEXPECTED_KERNEL_MODE_TRAP появилась при обновлении до новой версии операционной системы Windows, то она может быть вызвана драйвером устройства, системной службой, антивирусной программой или программой резервного копирования, которые несовместимы с новой версией. Удалите все сторонние драйвера устройств и системные службы, отключите антивирусные программы.
Установите последний пакет обновления Windows.
Если предыдущие шаги не помогли решить проблему, отнесите материнскую плату в ремонтную мастерскую для диагностики. Трещины, царапины или дефектные компоненты на системной плате могут вызвать эту ошибку.
SPIN_LOCK_INIT_FAILURE
Эта ошибка проверки появляется очень редко.
DFS_FILE_SYSTEM
Ошибки распределенной файловой системы (Distributed file system).
Обновите ОС.
SETUP_FAILURE
Произошла фатальная ошибка во время установки.
Текстовая форма setup`a больше не использует проверку багов (bugcheck), чтобы выйти из серьёзных ошибок. Поэтому вы никогда не столкнётесь с 0x85. Все проверки багов были заменены на более дружелюбные и (где возможно) более информативные сообщения об ошибках. Тем не менее, некоторые составители ошибок просто были заменены нашими bugcheck экранами, и код для этих состояний ошибок такой же, как и был. Они приведены ниже.)
0: OEM HAL шрифт – недействительный формат файла *.fon, поэтому установка не смогла отобразить текст. Это означает, что vgaxxx.fon на CD или флоппи повреждён.
1: Не смогло инициализироваться видео. Эта ошибка имеет собственный экран и пользователю предоставляется только 2 варианта.
Это означает, что файл vga.sys (или другой драйвер, в зависимости от машины) повреждён, или то, что данное оборудование не поддерживается.
Причина ошибки:
0: NtCreateFile of devicevideo0
3: Желаемый режим видео не поддерживается. Это означает внутреннюю ошибку установки.
2: Нехватка памяти. Теперь эта ошибка использует более дружественный экран, в зависимости от того, как далеко зашла установка.
3: Клавиатура не была инициализирована. Теперь используются 2 разных экрана в зависимости от ошибок, которые тут могли появиться. Это может означать, что диск, содержащий драйвера для клавиатуры (i8042prt.sys или kbdclass.sys) повреждён или машина имеет клавиатуру, которая не поддерживается.
Так же это может означать, что dll раскладки клавиатуры не может быть загружен.
Причина ошибки:
0: NtCreateFile of deviceKeyboardClass0 .
Установка не обнаружила клавиатуру, подключённую к вашему компьютеру.
1: Unable to load keyboard layout dll.
Установка не может загрузить dll раскладки клавиатуры.
Это значит, что на флоппи или CD нет файла (kbdus.dll для us или других dll).
4: Установка не смогла выяснить путь устройства, с которого началась установка. Это внутренняя ошибка установки.
5: Не прошла проверка на работоспособность партиций. Это означает баг в драйвере диска. Параметры имеют значения только для группы установки.
MBR_CHECKSUM_MISMATCH
Данная ошибка происходит во время загрузки операционной системы, когда контрольная сумма MBR, которую вычисляет операционная система Microsoft Windows, не соответствует контрольной сумме загрузчика системы.
Данный BSoD указывает на наличие вирусов.
Необходимо просканировать операционную систему на наличие вирусов актуальными антивирусными программами.
PAGE_FAULT_IN_NON_PAGED_AREA
Данный BSoD является общей ошибкой. Чтобы интерпретировать её, необходимо идентифицировать, какое исключение было сгенерировано.
Существуют следующие коды исключений:
0x80000002: STATUS_DATATYPE_MISALIGNMENT указывает на не выровненную ссылку данных;
0x80000003: STATUS_BREAKPOINT. Указывает на ситуацию, когда система сталкивается с контрольной точкой или ASSERT без присоединенного отладчика ядра;
0xC0000005: STATUS_ACCESS_VIOLATION указывает на нарушение доступа к памяти.
Для решение ошибки необходимо:
Удостоверьтесь, что системный раздел диска имеет достаточно свободного места;
Если в сообщении ошибки идентифицирован драйвер, отключите или обновите его;
Заменить видеокарту;
Обновите BIOS;
Отключите опции кэширования и затенения памяти BIOS.
2 параметр (адрес исключения) должен идентифицировать драйвер или функцию, которая вызвала ошибку.
Если причины исключения не определенны, рассмотрите следующие проблемы:
Аппаратная несовместимость. Удостоверьтесь, что новые установленные аппаратные средства совместимы с установленной версией Windows;
Дефектный драйвер устройства или системная служба могут быть причинами ошибки. Аппаратные проблемы, такие как несовместимости BIOS, конфликты памяти и конфликты IRQ также могут генерировать синий экран.
Если в ошибке указано название драйвера его необходимо удалить или отключить. Также удалите или отключите все недавно добавленные драйвера и службы. Если ошибка происходит во время запуска системы, а системный раздел отформатирован файловой системой NTFS, необходимо использовать Безопасный режим, чтобы удалить дефектный драйвер. Если драйвер используется в качестве части системного процесса запуска Безопасного режима, то для доступа к файлу потребуется запустить компьютер при помощи Консоли восстановления.
Если BSoD указывает на системный драйвер Win32k.sys, источником ошибки может быть сторонняя программа дистанционного управления. При наличии такого программного обеспечения его необходимо удалить.
Убедитесь, что система входит в систему Event Viewer. Находящиеся там сведения об ошибках помогут идентифицировать устройство или драйвер, который вызывает Stop 0x0000008E.
Отключить кэширование памяти BIOS. Обновите прошивку BIOS.
Необходимо также выполнить аппаратную диагностику. Просканируйте оперативную память на наличие ошибок.
Синий экран KERNEL_MODE_EXCEPTION_NOT_HANDLED может произойти после первого перезапуска во время установки Windows, или после окончания установки. Возможная причина – нехватка дискового пространства для установки. Удалите все временные файлы, файлы кэша интернета, файлы резервных копий приложений и.chk файлы. Можете использовать другой жесткий диск с большим объемом.
PP1_INITIALIZATION_FAILED
Ошибка происходит во время инициализации первичной фазы менеджера Plug and Play в режиме ядра. К этому моменту инициализированы системные файлы, драйвера и реестр.
Проверьте оборудование и системный диск.
WIN32K_INIT_OR_RIT_FAILURE
UP_DRIVER_ON_MP_SYSTEM
Эта ошибка возникает только тогда, когда однопроцессорный драйвер загружается в системе, где присутствует более чем один активный процессор.
INVALID_KERNEL_HANDLE
Эта ошибка появляется, когда некоторый код ядра (например, сервер, редиректор, или другой драйвер) попытался закрыть недопустимый дескриптор или защищенный дескриптор.
Параметры:
1 – Вызванный дескриптор NtClose
2 – 0 означает, что был закрыт защищенный дескриптор
1 означает, что был закрыт неправильный дескриптор
Также ошибку может вызвать служба клиента Novell NetWare версии 3.5b.
PNP_INTERNAL_ERROR
INVALID_WORK_QUEUE_ITEM
Эта проверка ошибки указывает, что запись очереди была удалена, который содержал нулевой указатель.
Это сообщение появляется, когда KeRemoveQueue удаляет очередь данных, в то время, как flink или blink поле равно 0. Это практически всегда происходит из за неправильного применения кода работающего элемента текущего объекта, но неправильное применение любой очереди также может привести к этой ошибки. Правило – ввод данных в очередь может быть произведено только однажды. Когда элемент удаляется из очереди, его flink поле равно 0. Эта ошибка возникает, когда происходит попытка удалить данные, flink или blink поля которых равны 0. Для того, чтобы разрешить эту ошибку, вам необходимо выяснить очередь, на которую он ссылается. Если эта очередь одна из ЕХ работающих очередей (ExWorkerQueue), тогда объект, который удаляется – WORK_QUEUE_ITEM. Эта ошибка подразумевает, что это и есть причина. Параметры ошибки помогают выявить драйвер, который неправильно использует очередь.
BOUND_IMAGE_UNSUPPORTED
MmLoadSystemImage была вызвана, чтобы загрузить bound image. Это не поддерживается ядром. Убедитесь, что bind.exe не был запушен для картинки.
Параметры:
1 – Адрес данных в очереди, flink/blink поле которых ноль.
2 – Адрес на ссылающуюся очередь. Обычно это одна из ExWorkerQueues очередей.
3 – Начальный адресс ExWorkerQueue массива. Это поможет выявить, если очередь в вопросе одна из ExWorkerQueue очередей и если так, то офсет из этого параметра выявит очередь.
4 – Если это ExWorkerQueue очередь (как это бывает обычно), это адрес работающей рутины, которая бы вызывалась, если работающий элемент был бы действительным. Это может быть использовано, чтобы выявить драйвер, который неправильно использует рабочую очередь.
Проблема вызвана некорректным драйвером оборудования.
END_OF_NT_EVALUATION_PERIOD
Эта ошибка проверка показывает, что испытательный срок для операционной системы Microsoft Windows закончилась.
INVALID_REGION_OR_SEGMENT
ExInitializeRegion или ExInterlockedExtendRegion были вызваны с неправильным набором параметров.
SYSTEM_LICENSE_VIOLATION
Операционная система Microsoft Windows обнаруживала нарушение лицензионного соглашения.
BSoD происходит при попытке пользователя изменить тип продукта оффлайновой системы или при изменении испытательный срока модуля оценки Windows.
UDFS_FILE_SYSTEM
Одна из возможных причин появления синего экрана – повреждение жесткого диска. Повреждение файловой системы или сбойные блоки (сектора) на диске могут вызвать эту ошибку. Поврежденные драйвера SCSI и IDE могут также оказать негативное влияние на возможность системы считывать и записывать на жесткий диск, таким образом, вызывая данную ошибку.
Другая возможная причина – истощение пула не подкачиваемой памяти. Во время процесса индексации, если количество доступного пула не подкачиваемой памяти очень мало, другой драйвер требующий пул не подкачиваемой памяти, может инициировать ошибку.
Решить проблему дискового повреждения: Проверьте Event Viewer (просмотр событий) на сообщения об ошибках SCSI и FASTFAT (журнал системы) или Autochk (Журнал приложения), которые могут точно определить устройство или драйвер, который вызывает ошибку. Попытайтесь отключить любые антивирусные программы, сделайте копию программ, или инструментов дефрагментатора диска, которые непрерывно контролируют систему. Вы должны также выполнить аппаратную диагностику системы.
Выполните команду Chkdsk/f/r, чтобы обнаружить и исправить любое структурное повреждение файловой системы. Вы должны перезапустить систему прежде, чем дисковое сканирование начнется на системном разделе.
Необходимо решить проблему истощения пула не подкачиваемой памяти: добавьте новую физическую память к компьютеру. Это увеличит количество пула не подкачиваемой памяти, доступной ядру.
MACHINE_CHECK_EXCEPTION
Фатальная ошибка Machine Check Exception.
Это происходит из-за того, что процессор вашего компьютера обнаруживает ошибку и сообщает об этом Windows XP. Чтобы сделать это он использует Machine Check Exception (MCE) для процессоров Pentium или Machine Check Architecture (MCA) для некоторых процессоров Pentium Pro. Ошибка может вызываться следующим:
Ошибки системной шины
Проблемы с чётностью в памяти или Error Correction Code (ECC)
Проблемы кеширования в процессоре или в оборудовании
Translation Lookaside Buffers (TLB) проблемы в процессоре
Другие проблемы с процессором
Другие проблемы с оборудованием
Ошибка может возникнуть если:
1. Вы разогнали (overclocking) процессор или шину. В этом случае, установите параметры работы рекомендуемые производителем.
2. Не стабильный блок питания. Удостоверьтесь, что ваш БП работает корректно.
3. Перегрев. Перегрев каких либо компонентов может привести к этой ошибке. Убедитесь, что все вентеляторы работают исправно.
4. Повреждённая память или память не подходящая для вашего компьютера. Убедитесь, что память работает исправно и модель совместима с вашей конфигурацией.
Добавление:
Такая ошибка так же может возникнуть если:
1. Вы изменили параметры в BIOS, влияющие на конфигурацию ядра системы
2. Вы установили ХР с образа чужой системы
3. У вас не правильно подключено какое-то оборудование
Происходит это из-за того что проверка машины не соответствует уже установленной конфигурации ядра.
В Windows Vista и более поздних операционных системах синий экран 0x0000009C происходит только при следующих обстоятельствах:
WHEA не полностью инициализирован;
Все процессоры, которые сближаются, не имеют ошибок в регистрах.
При других обстоятельств эта ошибки была заменена BSoD 0x00000124: WHEA_UNCORRECTABLE_ERROR.
USER_MODE_HEALTH_MONITOR
Эта проблема возникает из-за состязания между потокам, который освобождает стека ядра и другим потоком, который выделение памяти.. Эта проблема возникает, если попытки выделения памяти происходит, прежде чем рабочий поток очищает стек памяти ядра.
Аппаратные механизмы обнаружили сервисы режима ядра, которые не выполняются. Однако, проблемы исчерпания ресурсов (включая утечки памяти, конкуренцию за блокировку) могут блокировать критические компоненты пользовательского режима, не блокируя отложенные вызовы процедуры (DPCs) или истощая пул не подкачиваемой памяти.
В операционных системах Microsoft Windows Server 2003, Enterprise Edition, Windows Server 2003, Datacenter Edition, and Windows 2000 with Service Pack 4 (SP4) BSoD может быть вызван пользовательским режимом. Синий экран 0x0000009E происходит, только если пользователь установил HangRecoveryAction в значение 3.
Так же ошибка может появляться при добавлении дополнительных дисковых накопителей для отказоустойчивых кластеров в Windows Server 2008 R2
DRIVER_POWER_STATE_FAILURE
Драйвер находиться в несовместимом или неустоичивом состоянии электропитания.В большинстве случаев происходит из-за сбоев в питании, во время выключения компьютера или выхода из ждущего режима (standby) или сна (hibernate).
Windows ХР и выше
Причиной этого стопа является драйвер устройства, который не выдержал вызова на переход в другое состояние электропитания.
Вы должны обновить или удалить неработоспособный драйвер устройства или драйвер-фильтр файловой системы (file system filter driver), который, возможно, был установлен антивирусником, программой удалённого доступа или ПО CDW/CDRW.
Для обнаружения драйвера примените следующие:
1. Используйте %SystemRoot%System32Sigverif.exe чтобы проверить на драйвера, которые не проходили тесты Microsoft (unsigned drivers).
2. Проверьте обновления драйверов у поставщика вашей системы.
3. Обновите ПО, которое может иметь драйвера-фильтр файловой системы (file system filter drivers).
4. Удалите компоненты оборудования, а так же ПО, которые не обязательны.
5. Установите ещё один Windows на другую партицию. И устанавливаете ПО, тут же проверяя, пока не выявите уязвимую программу.
INTERNAL_POWER_ERROR
Указывает на фатальную ошибку менеджера управления питанием.
ППри попытке перевести компьютер под управлением Windows Vista или Windows Server 2008 в спящий режим появляется сообщение о неустранимой ошибке.
Эта проблема возникает из-за ошибки в файл Atapi.sys. Прежде чем Windows Vista переходит в спящий режим, Windows Vista обладает записи памяти файл спящего режима на диске. Однако в некоторых случаях на диск может не возвращать правильное значение при попытке инициализации соответствующего стека хранилища системы. Когда диск хранения возвращает неправильное значение, Windows Vista перестает отвечать на запросы.
Обновите вашу ОС
PCI_BUS_DRIVER_INTERNAL
0x000000A1 появляется при обнаружении несогласованности в своей внутренней структуре драйвером шины PCI и не возможности продолжить работу.
MEMORY_IMAGE_CURRUPT
0x000000A2 указывает на повреждение образа исполняемого файла в памяти.
Перестала работать контрольная сумма памяти (CRC).
Проверьте память на ошибки.
ACPI_DRIVER_INTERNAL
0x000000A3 указывает, что драйвер ACPI обнаружил внутреннюю несогласованность.
Несогласованность в драйвере ACPI настолько серьезна, что продолжение работы вызвало бы серьезные проблемы.
Возможный источник этой проблемы – ошибка BIOS.
CNSS_FILE_SYSTEM_FILTER
0x000000A4 указывает на ошибку в фильтре файловой системы CNSS.
BSoD CNSS_FILE_SYSTEM_FILTER может произойти из-за переполнения пула не подкачиваемой памяти. Если пул не подкачиваемой памяти абсолютно полон, эта ошибка может остановить работу систему. Если во время процесса индексации, количество доступного пула не подкачиваемой памяти очень мало, другой драйвер, которому требуется пул не подкачиваемой памяти также, может инициировать эту ошибку.
Решить проблему истощения пула не подкачиваемой памяти: добавьте новую физическую память к компьютеру. Это увеличит количество пула не подкачиваемой памяти, доступной ядру.
ACPI_BIOS_ERROR
Причиной данного сообщения являются постоянные сбои в ACPI BIOS. На уровне операционной системы данную проблему решить нельзя. Необходим детальный анализ.
Это может происходить, если обнаружено, что BIOS компьютера не полностью совместим с конфигурацией и питанием (ACPI).
Чтобы устранить данную проблему, обратитесь к производителю компьютера, чтобы получить обновление BIOS, которая является полностью ACPI-совместимых.
Для временного решения этой проблемы необходимо вручную установите стандартный компьютер слой абстрагирования оборудования (HAL):
Перезагрузите компьютер и повторно запустите программу установки.
После повторного запуска программы установки нажмите клавишу F7 (не F6) при появлении на экране «Нажмите F6, если вам необходимо установить особый драйвер SCSI или RAID».
Windows автоматически отключает установки ACPI HAL и устанавливает стандартный HAL ПК.
BAD_EXHANDLE
Эта ошибка означает, что проверка в режиме ядра, таблицы дескрипторов обнаружен несовместимую запись в таблице состояния.
SESSION_HAS_VALID_POOL_ON_EXIT
Эта ошибка означает, что проверка сессии выгрузки произошла в то время как сессия драйвера все еще держалась в памяти.
Популярное
- IPad не удалось синхронизировать, так как сеанс синхронизации не удалось начать Айфон не синхронизируется с айтюнс что делать
- Как я получил ключ к Diablo III Beta Как я получил ключ к Diablo III Beta
- Обзор TouchWiz – фирменной оболочки Android-смартфонов Samsung
- Что делать, если после замены батареи не включается айфон?
- Назначение параметров настройки брандмауэра Windows
- Какую программу выбрать для автоматизации бюджетирования
- Как объединить разные таблицы в ворде
- Лучший навигатор для айфона: обзор и отзывы Автономный навигатор для iphone
- Почему не регулируется яркость на ноутбуке
- Как сделать водяной знак в Фотошопе?