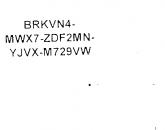Отключение автоматического обновления приложений на Android. Как отключить автоматическое обновление приложений на Android Как настроить обновления только по wifi
Как отключить автоматическое обновление приложений на Андроиде, если постоянная установка новых данных расходует большое количество трафика и оперативной памяти телефона?
Отключить функцию можно с помощью встроенных функций вашего гаджета.
Как работает обновление программ в Android
Выпуская программное обеспечение, разработчики не могут сделать его идеально адаптированным для всех устройств. Именно поэтому, часто на отдельных моделях смартфонов программа может работать неправильно. Замечая подобные неточности, программисты исправляют огрехи, тестируют получившийся продукт и выпускают новые компоненты. Установив их, пользователь получит более совершенную версию любимой игры или другого вида ПО.
Каждое обновление имеет свое цифровое обозначение – номер версии. Он записывается в формате 1.0, 2.0, 2.1 и так далее. Когда вы впервые устанавливаете что-либо на свой гаджет из Play Store, получаете самую последнюю версию апдейта. Со временем будут появляться всё больше усовершенствований программы.
Чтобы пользователь не удалял и устанавливал её снова, в магазине предусмотрена функция обновления - вы просто нажимаете соответствующую клавишу и получаете новейшую версию за несколько секунд. Все данные и файлы пользователя будут сохранены. В окне Google Store можно посмотреть, что нового появилось и какие функции были добавлены в любимое приложение.
Рис. 2 – просмотр информации о новых компонентах в Google Play
Часто, в магазине для Android уже активирована функция автоматического апдейта установленного на телефон ПО. Такая функция позволит вам не следить за постоянными выпусками компонентов, ведь разработчики создают их практически каждую неделю. Если фоновая установка мешает вашей работе с устройством, либо расходует много интернета, следует отключить функцию.
Отключение автоматических обновлений с помощью Play Market
Если вы не хотите устанавливать дополнительные утилиты, которые предназначены для работы с обновлениями в системе Android, воспользуйтесь стандартным Play Market. С его помощью тоже можно настроить работу апдейтов. Следуйте инструкции, чтобы запретить автоматическую загрузку и инсталляцию новых компонентов:
- Откройте магазин приложений;
- Появится домашняя страница магазина. Откройте меню с помощью флипа вправо или кликните на соответствующий значок;
Рис. 3 – домашний экран в Play Market
- Внизу списка меню выберите пункт «Настройки» и перейдите в окно изменения конфигурации программы;
Рис.4 – главное меню магазина
- В категории общих настроек следует нажать на параметр «Автообновление программ». Откроется окно выбора способа апдейта. Выберите «Никогда» и закройте окно.
Рис. 5 – отключение апдейта
Отключение апдейта в настройках телефона
Устанавливая любую игру или программу, вы принимаете пользовательское соглашение с тем, что ПО может иметь доступ к встроенным функциям системы и другим программам. Даже если вы отключили апдейты в магазине, установка новой версии может проводиться не Маркетом, а самим приложением. Такое происходит, если в настройках смартфона активирована функция автообновления ПО.
Чтобы отключить функцию, выполните следующие действия:
- Зайдите в настройки гаджета;
- Кликните на иконку «Об устройстве»;
- Выберите параметр «Обновление ПО»;
Рис.6 – окно «Об устройстве» в OS Android
- В новом окне деактивируйте галочку напротив пункта «Автообновление».
Обновление программ вручную
Загружая последние новинки и версии ваших любимых программ вручную, вы сможете уменьшить потребление трафика и просто ускорите работу смартфона, ведь в фоновых процессах не будет постоянно вестись процесс скачивания данных. Ручная работа с обновлениями подойдет для тех пользователей, но телефонах которых установлено слишком большое количество приложений, а ресурсы телефона не позволяют выполнять много фоновых операций.
Также, постоянно включённые апдейты быстро уменьшают заряд аккумулятора и заставляют гаджет работать медленно. После отключения установки новых данных следует периодически проводить апдейты самому. Сделать это можно следующим образом:
- Зайдите в Google Play;
- Кликните на значок меню в левом верхнем углу приложения;
- В открывшемся списке выберите пункт «Мои приложения и игры»;
- Перейдите на вкладку «Установленные»;
Рис.8 – просмотр и обновление установленных приложений вручную
- Возле ПО, для которого доступен апдейт, появиться кнопка «Обновить». Вы можете запустить процесс загрузки новой версии утилиты как для одного приложения, так и для всех сразу. Просто нажмите «Обновить всё» в правой верхней части открытой вкладки магазина.
После клика на одну только кнопку «Обновить всё» начнётся процесс выкачки и инсталляции последних данных программ из сервера магазина. Это может занять продолжительное время, в зависимости от того, какое количество ПО есть на вашем гаджете.
Для каждой программы будет запущен процесс установки новых компонентов через Google Play Market:
Рис.9 – инсталляция новых компонентов
Плюс этого метода работы с приложениями заключается в том, что вы сами выбираете время установки компонентов и они не начнут скачиваться в неподходящее время, когда на телефоне мало трафика или низкая скорость соединения с сетью.
Еще один метод апдейта – отслеживание системных сообщений в окне запущенного приложения. Когда разработчик выпускает важные обновления безопасности или функционала, а пользователь игнорирует их, сразу после запуска ПО будет появляться окошко с уведомлением о необходимости установить новую версию игры/утилиты. В таком случае, просто согласитесь с установкой, проверьте соединение с интернетом и загрузите пакет данных разработчика, чтобы программа работала стабильно.
Даже если вы отключили автоматические обновления, Play Market будет периодически уведомлять вас о наличии новых версий игр и утилит. В центре уведомлений появиться одно или несколько сообщений с информацией о новых возможностях программы и клавишей для установки.
Рис.10 – центр уведомления в Андроид
Обратите внимание, если в окне Google Play отсутствует клавиша для апдейта конкретных программ или всех установленных данных, следует установить новые компоненты для самого магазина:
- Зайдите в настройки девайса;
- Откройте окно «Приложения»-«Все»-«Play Store»;
- Запустите процесс обновления, а также удалите кэш, чтобы предотвратить появления ошибок.
Рис.11 – обновление Play Market
Как удалить обновление программы?
Если обновление уже установилось, но после него возникли сложности в использовании приложения: зависания, ошибки, баги или вам просто не понравился новый дизайн. На Андроиде всегда можно вернуть предыдущую версию ПО. Для этого отключите автоматические обновления и в настройках выполните такие действия:
- Откройте список всех программ;
- Выберите нужное приложение;
- В открывшемся окне кликните на «Удалить обновления».
Рис.12 – удаление апдейта
Тематические видеоролики:
Как отключить автообновление приложений Android в Google Play
Не все знают, что в Google Play может быть включена опция автоматического обновления приложений. Это может приводить к непредвиденным расходам, если у вас тарифный пакет с оплатой за Интернет-трафик. В этом скрин-касте рассказывается о том, как отключить автоматическое обновление приложений.
Как отключить автоматическое обновление приложений на андроид
Как отключить автоматическое обновление приложений на андроиде
По умолчанию на Android работает автоматическое обновление игр и программ. Как только смартфон подключается к Wi-Fi, система проверяет наличие апдейтов у всех приложений и начинает их установку.
Проблема в том, что на слабых устройствах фоновое скачивание и установка обновлений сильно влияют на производительность. К тому же новая версия может быть хуже предыдущей - вы точно видели такие жалобы среди отзывов пользователей.
Обновляться могут не только приложения, но и сама система. Если вы хотите контролировать этот процесс, в настройках.
Отключение автообновления
Запустите приложение Play Market. Проведите по экрану от левой грани или нажмите на кнопку с тремя полосками в поисковой строке. Зайдите в «Настройки».

Откройте настройки уведомлений. Убедитесь, что оповещение о наличии обновлений включено. Если они отключены, то вы узнаете о новой версии приложения, только открыв его страницу в Google Play. Затем вернитесь в «Настройки» и откройте раздел «Автообновление приложений». Выберите значение «Никогда».


Необязательно отключать автоматическое обновление всех программ - можно сделать это . Вызовите меню свайпом вправо и перейдите в раздел «Мои приложения и игры». Откройте вкладку «Установленные» и выберите приложение, для которого нужно отключить автообновление. Нажмите на кнопку в виде трёх точек в правом верхнем углу и уберите галочку «Автообновление».


Если вы отключаете автоматическое обновление для отдельных приложений, оставьте в настройках Play Market значение «Только через Wi-Fi», чтобы остальные игры и программы самостоятельно скачивали апдейты.
Ручное обновление
Если вы включили в настройках Play Market оповещения о наличии обновлений, то после получения уведомления будет достаточно нажать на него, чтобы открыть страницу приложения и посмотреть, что предлагает новая версия. Согласны с установкой - нажмите «Обновить».


Проверять наличие обновлений можно самостоятельно через приложение Play Market. В разделе «Мои приложения и игры» есть вкладка «Обновления», в которой собираются все доступные для скачивания апдейты. Вы можете обновить сразу все игры и программы или выбрать отдельные приложения и устанавливать их новые версии постепенно.
Я думаю, что многие из нас сталкивались с такой проблемой, как постоянные обновления на android устройствах. Только включаете телефон, как он тут же ломится в интернет, чтобы обновить какую-либо программу. А это может влететь в копеечку, если у вас не безлимитный тариф. Именно поэтому, сейчас мы очень подробно расскажем вам, как же отключить обновления программ на вашем андроид устройстве.
Отключаем автоматическое обновление приложений через Google Play
На этом шаге мы отключим обновления, которые совершаются через предустановленную программу Google Play Market.Видео-инструкция как отключить автообновление приложений
Отключение синхронизации с онлайн-сервисами
Теперь мы отключим синхронизацию телефона с онлайн-сервисами (gmail, gtalk, сервисы онлайн контактов, сервис сверки времени и даты). Но не волнуйтесь, даже если вы ими пользуетесь, они продолжат работать. Но теперь они будут работать только по требованию, а не тогда, когда им вздумается.
Отключаем обновление системы
Мы уже отключили обновление всех программ, фоновых и не только. Но на андроид устройствах обновляются не только программы и приложения, но так же и сама операционная система Android. Это самый важный этап! Сейчас мы отключим обновления связанные с OS Android. Или простым языком: сегодня у вас андроид 4.1.1, а завтра вышло обновление и телефон накачает этих обновлений на 2гб!? Оно вам надо? Думаю, нет.
Отключение интернета
Стоит понимать, что выполнив 3 шага, мы отключили все обновления, которые мог бы сделать абсолютно чистый телефон. Но есть множество приложений, которые могут обновляться по собственной воле, либо онлайн игры, которые могут присылать вам уведомления или загружать рекламу. На загрузку рекламы, так же расходуется трафик, а зачем вам реклама? Так что, давайте ее тоже отключим - для этого ознакомьтесь с ! Тем самым, вы точно будете уверены в сохранности своих средств.ВНИМАНИЕ: если вам потребуется интернет вам предстоит просто-напросто отменить действия, которые мы сейчас выполним.
 Таким образом, выполнив шаги с первого по третий, вы отключите все обновления на вашем андроид телефоне или смартфоне. Но сможете пользоваться интернетом по своим нуждам: проверить почту, зайти на сайт или в аську. А если выполните шаг 4 - вы полностью перекроете мобильный интернет. Могу посоветовать вам выполнять шаг 4, каждый раз, когда закончите пользоваться интернетом. Если хотите всегда контролировать свой траффик и знать, сколько уже мегабайт утекло, то скачайте себе виджет -
Таким образом, выполнив шаги с первого по третий, вы отключите все обновления на вашем андроид телефоне или смартфоне. Но сможете пользоваться интернетом по своим нуждам: проверить почту, зайти на сайт или в аську. А если выполните шаг 4 - вы полностью перекроете мобильный интернет. Могу посоветовать вам выполнять шаг 4, каждый раз, когда закончите пользоваться интернетом. Если хотите всегда контролировать свой траффик и знать, сколько уже мегабайт утекло, то скачайте себе виджет -
Программное обеспечение на современных Android смартфонах постоянно обновляется. Появляются новые версии приложений, прошивок или самой системы Android. Поэтому Android смартфоны регулярно скачивают обновления.
В большинстве случаев обновление программного обеспечения не создает никаких проблем и его не нужно отключать. Но, в некоторых случаях обновление может быть нежелательным. Например, если вам нравится текущая версия программы или прошивки, и вы не хотите обновляться. Также отключение обновлений на Андроид позволяет сэкономить немало трафика, что может быть полезно, если вы пользуетесь мобильным интернетом в роуминге.
Как отключить обновление прошивки на Андроид смартфоне
Для того чтобы отключить смартфоне нужно открыть настройки и перейти в раздел «Об устройстве». Обычно этот раздел находится в самом низу окна с настойками или на последней вкладке, если в вашем смартфоне настройки разделены на несколько вкладок.

После этого перед вами откроется страница с настройками обновления программного обеспечения. Для того чтобы отключить обновление прошивки на Андроид нужно снять галочку напротив функции «Автообновление».

Также здесь можно включить функцию «Только Wi-Fi». В этом случае обновления будут скачиваться только через Wi-Fi. Такой способ обновления позволяет не отключать обновления, но при этом экономить трафик.
Как отключить обновление всех приложений на Андроиде
Также можно смартфоне. Для этого нужно открыть приложение Play Market и перейти в настройки. Это можно сделать из левого бокового меню.

После открытия настроек Play Market нужно открыть раздел «Автообновление приложений».

В данном разделе можно выбрать один из трех вариантов: никогда, всегда и только через Wi-Fi.

Для того чтобы полностью отключить обновление приложений на Андроиде нужно выбрать вариант «Никогда». При выборе варианта «Только через Wi-Fi» приложения продолжат обновляться, но для загрузки обновлений будет использоваться только Wi-Fi.
Как отключить обновление для одного конкретного приложения
Еще один вариант, это отключение обновлений для одного конкретного приложения. Если вы не хотите чтобы установленное вами приложение не обновлялось, то вам нужно зайти в и открыть раздел «Мои приложения». Здесь нужно найти приложение, для которого вы хотите отключить обновления, и открыть его страницу.
На странице приложения нужно нажать на кнопку с тремя точками, она находится в верхнем правом углу.

После этого на экране появится небольшое всплывающее окно с надписью «Автообновление».

В этом окне нужно снять галочку. После этого данное приложение перестанет обновляться в автоматическом режиме. При этом вы сможете обновить его вручную, нажав на кнопку «Обновить».
Популярное
- Что делать, если после замены батареи не включается айфон?
- Назначение параметров настройки брандмауэра Windows
- Какую программу выбрать для автоматизации бюджетирования
- Как объединить разные таблицы в ворде
- Лучший навигатор для айфона: обзор и отзывы Автономный навигатор для iphone
- Почему не регулируется яркость на ноутбуке
- Как сделать водяной знак в Фотошопе?
- Стартап Luka создал чат-бота на основе личных сообщений и записей в соцсетях погибшего
- Что такое мтс и нынешнее положение компании
- Самоучитель работы на компьютере: быстро, легко, эффективно Уроки пользования интернетом