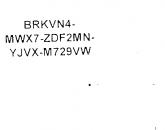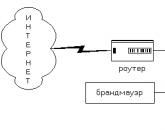Не загружается ОС Windows. Не загружается Windows? Практические советы, как все починить Что делать если не загружается виндовс 7
Каждый пользователь компьютера очень хорошо знает, как неприятно, когда какая-либо программа не работает. И как тут не вспомнить ведь это происходит как раз в тот момент, когда на программу возлагаются надежды. К примеру, необходимо продемонстрировать коллегам результаты своего труда или срочно перевести средства, но соответствующее приложение отказывается работать. А если вдруг 7, у большинства являющаяся основной и единственной операционной системой, то это самый настоящий конец света, тот самый, о котором говорили майя.
При подобных проблемах главное - не паниковать, а спокойно проанализировать работу системы. Вспомнить, какие программы устанавливались, а какие - удалялись во время последнего сеанса работы. Давайте рассмотрим все по порядку. Начнем, пожалуй, с самого «страшного» - не запускается Windows 7.
Причин такого поведения операционной системы множество - от банальных ошибок в прикладных программах до аппаратных неисправностей. И, конечно же, не стоит забывать, что данная система от корпорации Майкрософт, хотя и превосходит «на голову» все их предыдущие творения, тем не менее, иногда ведет себя непредсказуемо. Если не запускается Windows 7, а после включения компьютера появляется белая надпись на черном фоне, гласящая Disc Boot Failure, то вполне возможно, что причина кроется в севшей батарейке, поддерживающей настройки биоса. Сразу после включения компьютера часто нажимаем кнопку Del, пока не попадем в экран биос. Ищем строку First Boot Device (основное загрузочное устр-во). Должно быть указано нужное: если система на винчестере, то соответствующий жесткий диск и т.д. При сбитых без причины настройках имеет смысл заменить батарейку на материнской плате. Все же, более часто проблема типа «не запускается Windows 7» кроется в отошедших контактах интерфейсного шлейфа. Иногда достаточно немного сдвинуть чтобы жесткий диск перестал «видеться». Решение: отключаем и повторно подключаем шлейф, идущий к загрузочному устройству.
Если загрузка идет дальше и появляется список действий, то нужно попробовать задействовать пункт меню «Загрузка последней удачной конфигурации». Также в качестве альтернативы можно выбрать «Безопасный режим». Если система так загружается, то причина проблемы в какой-то программе, установленной во время последнего сеанса. Удаляем ее в режиме защиты от сбоев (при его отсутствии в меню, после начала загрузки нажимаем кнопку F5).
Иногда Windows 7 загружается до экрана Причем, видимых причин такого поведения нет. Часто решается банальной без всякого восстановления.
Проблемы с работоспособностью системы могут быть вызваны неисправностью оперативной памяти или жесткого диска. Для их определения можно воспользоваться специальными программами, работающими с заранее подготовленного диска LiveCD.
Но, к счастью, подобные проблемы встречаются реже, чем с приложениями. К примеру, часто пользователи спрашивают, почему «Minecraft не запускается. Windows 7 работает нормально». Игра Minecraft использует возможности виртуальной машины Java и OpenGL. Следовательно, устанавливаем последнюю версию Java и свежие драйвера видеокарты. Также стоит обратить внимание, что могут быть сложности с запуском из русской папки (название должно быть на англ.).
Так же часто встречаются похожие сообщения, типа «Terraria не запускается. Windows 7 работает как часы». Данная игра - это брат близнец вышеуказанной Minecraft. Отличие в том, что она использует не Java, а пакет Net Framework. Решение: устанавливаем данный пакет (можно воспользоваться паком, включающим версии от 2 до 4), ставим DirectX и Microsoft Visual C++ 2005. Иногда в папке Redist есть все необходимое. При запуске на новой Win 8 могут возникнуть проблемы, так как система требует самостоятельного подключения Net Framework (через "установка программ - включение компонентов Виндовс").
Прежде чем разбираться, как восстановить запуск Windows 7, необходимо понять, в чем кроется причина неполадки. Для этого полезно будет узнать немного общей информации о том, как происходит загрузка, и какие этапы она в себя включает.
Общие сведения о загрузке
Условно запуск Windows 7 можно разделить на три стадии, которые, в свою очередь, делятся на несколько фаз.
OSLoader
Это первый этап запуска системы, который стартует сразу после выполнения кода BIOS. Сначала начинает работать небольшая группа драйверов, позволяющих считывать данные с жесткого диска. Затем загрузчик Виндовс 7 (winload.exe) начинает инициализацию и загрузку ядра. В оперативную память загружается куст реестра «SYSTEM» и еще одна группа драйверов. Длится первый этап около 2 секунд и завершается появлением логотипа операционной системы на экране.
MailPathBoot
Основной и самый продолжительный этап запуска системы. Визуально он продолжается от появления логотипа до начала загрузки рабочего стола. Состоит из нескольких фаз, продолжительность которых может быть разной – от нескольких секунд, до пары минут.
PreSMSS
Во время этой фазы происходит инициализация ядра Windows, начинает работать диспетчер устройств plug and play, запускаются оставшиеся драйверы. Возникающие в этот момент ошибки обычно связаны с неполадками основных компонентов компьютера или некорректной работой их программного обеспечения.
SMSSInit
Визуальное начало этой фазы трудно определить, однако её частью уже является пустое поле, возникающее между заставкой и появлением экрана приветствия. Система в этот момент выполняет следующие действия:
- Инициализирует реестр.
- Запускает следующую волну драйверов, которые не имеют отметку «BOOT_START».
- Запускает подсистемные процессы.
Чаще всего проблемы при выполнении этой фазы загрузки связаны с драйверами видеокарты.
WinLogonInit
WInlogon.exe – это файл, запускающий экране приветствия, поэтому фаза «WinLogonInit» начинается именно с этого момента. Во время этой стадии выполняются сценарии групповых политик, запускаются службы. Продолжительность фазы серьезно разнится в зависимости от мощности процессора.
Сбои на этом этапе часто вызваны некорректной работой сторонних приложений, в том числе антивируса.
ExplorerInit
Начинается со стартом оболочки и завершается началом работы диспетчера окон. Во время этой фазы на рабочем столе появляются значки программ, службы продолжают запускаться. Эти процессы сопровождаются повышением нагрузки на аппаратную часть компьютера – процессор, ОЗУ, жесткий диск.
Неполадки на этом этапе как правило связаны с недостаточной мощностью оборудования или его неисправностью.
PastBoot
Последняя стадия, которая начинается с появлением рабочего стола и завершается после загрузки всех компонентов автозапуска. На этом этапе начинают работать все приложения, запускаемые вместе с Windows. После окончания стадии «PastBoot» система переходит в режим бездействия.
Возникающие на этом этапе проблемы обычно связаны с вирусной активностью или некорректной работой автоматически загружаемых программ.
Сбои на разных стадиях загрузки
Неполадки на разных стадиях запуска Windows проявляются неодинаково: одни связаны с оборудованием, другие – с реестром, третьи с драйверами или важными системными файлами. Поэтому так важно понимать, какие процессы происходят при запуске системы, чтобы можно было быстро определить причину возникновения проблемы.
Проблемы аппаратного характера
Часто бывает трудно определить, что не работает – какое-то конкретное оборудование или операционная система. Однако по некоторым признакам можно сделать определенные предположения о том, какое устройство вышло из строя:

Все описанные ошибки обычно связаны с аппаратной частью компьютера, однако и здесь могут быть исключения.
Повреждены загрузочные файлы
Появление на ранней стадии запуска системы сообщения типа «Bootmgr is missing» говорит об отсутствии критически важных файлов, без которых загрузка Windows невозможна. Однако иногда никаких уведомлений не появляется – на экране просто моргает курсор, но никакого продвижения не происходит.
Однако иногда никаких уведомлений не появляется – на экране просто моргает курсор, но никакого продвижения не происходит.
Bootmgr – это стандартный загрузчик Windows, который недоступен пользователю, так как хранится на отдельном скрытом разделе. Удалить его случайно нельзя, однако можно по незнанию отформатировать скрытый том, используя внешний носитель.
При загрузке с внешнего носителя скрытый том с загрузчиком выглядит так:
Другие важные для запуска файлы хранятся на системном диске в каталоге «Windows». Здесь же хранятся данные системного реестра.
Поврежден реестр
При повреждении или недоступности реестра загрузка Windows может даже не стартовать. При этом система обычно самостоятельно диагностирует ошибку и предлагает запустить средство восстановления.
Часто встроенный инструмент восстановления системы помогает устранить проблему с реестром, скопировав файлы его конфигурации из резервного хранилища. Однако бывают ситуации, когда файлов реестра на жестком диске нет или они находятся в нерабочем состоянии. В таком случае пользователю необходимо вручную произвести процедуру восстановления системного реестра.
Средства восстановления запуска
Самый простой способ восстановить запуск – использовать встроенные инструменты Windows:

Появится список средств возврата работоспособности системы, в котором необходимо выбрать «Восстановление запуска». Произойдет сканирование и автоматическое исправление обнаруженных ошибок, если это возможно.
Произойдет сканирование и автоматическое исправление обнаруженных ошибок, если это возможно.
Если с запуском ничего не получилось, можно попробовать восстановить систему, откатив её до предыдущего состояния. Здесь всё стандартно: выбираете контрольную точку с работающей конфигурацией и возвращаете систему в тот период. 
Еще один способ, который часто помогает – восстановление загрузчика Windows через командную строку. Запустить её можно также через меню «Параметры восстановления». В командной строке нужно ввести несколько запросов (все команды вводятся без кавычек):

После успешного выполнения всех команд и появления отчета Windows 7 должна начать нормально запускаться.
Проблема сбоя при загрузке Windows довольно распространенная, несмотря на то, что Windows 7 и Windows 10 весьма надежные ОС и редко дают сбои. Конечно, огромную роль в этом играет и оборудование, которое для домашних систем очень разнообразно, а у бюджетных решений имеет низкий коэффициент отказоустойчивости.
В большинстве случаев в ошибках в загрузке ОС виноваты либо сами пользователи, которые, например, выполнили неправильное выключение ПК или удалили случайно системный файл, либо жесткий диск, на котором образовалась сбойная область на загрузочном секторе.
CHIP предлагает воспользоваться нашими советами по решению проблемы с загрузкой Windows и восстановить работоспособность системы.
Попробуем завести
Столкнувшись с невозможностью загрузки операционной системы Windows, для начала стоит пару раз перезагрузить компьютер, ведь проблема может носить разовый характер. Если не помогло, то попробуйте на десять секунд обесточить компьютер, отключив его от электросети. При этом нужно обесточить блок бесперебойного питания, если таковой подключен, а если речь идет о ноутбуке, то извлечь батарею.
Не помешает также временно отсоединить внешнее оборудование: мышь, клавиатуру, принтер, съемные диски, модули беспроводной связи и прочее. Если причина кроется именно во внешних устройствах, поочередное подключение каждого из них поможет вычислить виновника.
Конечно, далеко не всегда проблему можно решить простейшими манипуляциями, а, значит, придется приступать к анализу текста сообщения об ошибке, появившегося во время запуска компьютера.
Возможно, поврежден загрузчик
Если вы увидели на экране сообщение с текстом «BOOTMGR is missing», значит загрузчик операционной системы Windows 7 поврежден или отсутствует. Для решения проблемы понадобится установочный диск Windows 7.
Перезагрузите ПК и в первые секунды загрузки нажимайте функциональную клавишу для открытия BIOS. У разных ПК это могут быть разные клавиши, например ESC, F2 или F6. Нажатие клавиши F8 в Windows 10 позволит вызвать вызвать меню особых вариантов загрузки, в том числе безопасный режим. Если это не сработало при перезагрузке десятки удерживайте клавишу Shift.
 Итак, если вам удалось попасть в BIOS, перейдите в раздел «Boot device priority» при помощи клавиши «+» или «PgUp» назначьте первым загрузочным устройством CD/DVD-привод. Затем загрузитесь с установочного диска Windows и выберите пункт меню «Восстановление системы». Из списка установленных операционных системы (если таких несколько) нужно выбрать нужную и нажать кнопку «Далее».
Итак, если вам удалось попасть в BIOS, перейдите в раздел «Boot device priority» при помощи клавиши «+» или «PgUp» назначьте первым загрузочным устройством CD/DVD-привод. Затем загрузитесь с установочного диска Windows и выберите пункт меню «Восстановление системы». Из списка установленных операционных системы (если таких несколько) нужно выбрать нужную и нажать кнопку «Далее».
 В появившемся окне «Параметров восстановления системы» нас интересуют два пункта: «Восстановление запуска системы» и «Командная строка». Первый вариант позволит автоматически устранить проблему с запуском операционной системы, а в случае его неудачи придется обращаться к услугам второго.
В появившемся окне «Параметров восстановления системы» нас интересуют два пункта: «Восстановление запуска системы» и «Командная строка». Первый вариант позволит автоматически устранить проблему с запуском операционной системы, а в случае его неудачи придется обращаться к услугам второго.
В командной строке наберите:
«bootrec /rebuildbcd»
нажмите «Enter»и согласитесь на внесения изменений в конфигурационные данные загрузки, поочередно нажав клавиши «Y» и «Enter». После этого остается лишь создать новый загрузочный сектор при помощи команды «Bootrec /FixBoot» и перезагрузить компьютер.
Не обнаружен загрузочный диск?
 Появившееся сообщение об ошибке «No bootable device» и его многочисленные вариации («No Boot device found», «Invalid boot device», «Non system disk or disk error» и др.) свидетельствует о том, что компьютер даже не приступил к запуску операционной системы, так как не видит загрузочный сектор или даже жесткий диск.
Появившееся сообщение об ошибке «No bootable device» и его многочисленные вариации («No Boot device found», «Invalid boot device», «Non system disk or disk error» и др.) свидетельствует о том, что компьютер даже не приступил к запуску операционной системы, так как не видит загрузочный сектор или даже жесткий диск.
Чтобы понять, на программном или аппаратном уровне кроется проблема, достаточно зайти в BIOS в уже знакомый раздел «Boot device priority». Если винчестера (HDD) среди предложенных вариантов видно не будет, значит, проблема связана с оборудованием. Возможно, отошел кабель передачи данных питания или питания жесткого диска, либо накопитель и вовсе отжил свое.
Если же компьютер нормально распознает жесткий диск, причина носит программный характер и кроется в главной загрузочной записи (MBR) — она повреждена, либо отсутствует. В отличие от рассмотренных выше данная ситуация актуальна одновременно для Windows 7 и XP, но решается предельно просто.
Загрузившись с установочного диска, достаточно выполнить в консоли восстановления всего лишь одну команду:
bootrec /fixmbr
Синий экран смерти: Driver IRQL not less or equal
Сообщения о критических ошибках Windows , которые из-за цвета фона называют «синими экранами смерти» (BSOD, Blue Screen of Death), довольно распространенные проблемы не только в Windows 7 но и в Windows 10 (особенно из-за установки неправильного обновления). Причем в десятке этот экран может быть зеленым и красным. Причиной появления критической ошибки может быть неправильно работающее оборудование, например, оперативная память или отсутствие каких-то системных файлов.
 Чаще всего BSOD-сообщения на ранней стадии загрузки появляются после обновления драйверов устройств и содержат текст «DRIVER_IRQL_NOT_LESS_OR_EQUAL» вместе с именем файла с расширением SYS. Чтобы удалить проблемный драйвер в «Диспетчере устройств», можно попробовать запустить Windows в безопасном режиме, ведь в нем используется лишь минимальный набор драйверов. Для этого необходимо во время загрузки ОС нажать клавишу F8 и выбрать пункт «Безопасный режим».
Чаще всего BSOD-сообщения на ранней стадии загрузки появляются после обновления драйверов устройств и содержат текст «DRIVER_IRQL_NOT_LESS_OR_EQUAL» вместе с именем файла с расширением SYS. Чтобы удалить проблемный драйвер в «Диспетчере устройств», можно попробовать запустить Windows в безопасном режиме, ведь в нем используется лишь минимальный набор драйверов. Для этого необходимо во время загрузки ОС нажать клавишу F8 и выбрать пункт «Безопасный режим».
Если при загрузке в безопасном режиме синий экран смерти все равно появляется, необходимо вернуться к прошлой версии драйвера, с которой не возникало проблем. Сделать это можно при помощи точки восстановления, если такие создавались ранее.
 В Windows 7 для этого необходимо во время загрузки ОС нажать клавишу F8 и в появившемся меню выбрать пункт «Устранение неполадок компьютера». После чего попадаем в точно такое же меню «Параметров восстановления», как и при использовании установочного диска Windows.
В Windows 7 для этого необходимо во время загрузки ОС нажать клавишу F8 и в появившемся меню выбрать пункт «Устранение неполадок компьютера». После чего попадаем в точно такое же меню «Параметров восстановления», как и при использовании установочного диска Windows.
На этот раз нас интересует пункт «Восстановление системы», в котором можно выбрать одну из имеющихся точек восстановления.
Возвращаем копию системного файла
Отсутствие в системе некоторых важных системных файлов, в первую очередь драйверов с расширением SYS, частенько встречаются в Windows 7 и 10. Самый эффективный способ решить проблему - вернуть пропажу на место, разыскав ее копию на установочном диске Windows, позаимствовав на другом компьютере с такой же версией ОС или просто разыскав на бескрайних просторах Интернета.
Если под рукой нет второго компьютера, то для поиска, загрузки и копирования файлов понадобится LiveCD с ОС, не требующей установки, например, Kaspersky Rescue Disk 18 .
 Одним их удобнейших вариантов является операционная система Puppy Linux , которая будет готова к работе менее чем за минуту. В данную ОС включены драйверы для самых распространенных моделей сетевых карт, а, значит, выйти в Интернет не составит труда.
Одним их удобнейших вариантов является операционная система Puppy Linux , которая будет готова к работе менее чем за минуту. В данную ОС включены драйверы для самых распространенных моделей сетевых карт, а, значит, выйти в Интернет не составит труда.
Исключение являются файлы системного реестра: System, Software, SAM, Security и Default, которые хранятся в папке «С:\windows\system32\config». Заменить их копиями с другого компьютера, конечно же, не получится, поэтому единственным вариантом остается откат к точке восстановления, если она была сделана в свое время.
Восстанавливаем загрузку Windows 10
И чтобы инструмент восстановления Windows 10, нужно открыть меню дополнительных способов загрузки (нажав после включения компа F8) и перейти в раздел «Устранение неполадок».
Шанс успеть в это время нажать нужную клавишу (точнее, сочетание F8 и Shift) велик, если система установлена на жесткий диск стандарта MBR и отключена опция быстрого запуска. Для быстрых системных дисков SSD придется постараться нажимать быстро или понадобится загрузочный носитель.
В любом случае понадобится инсталляционный диск с Windows 10. По нашему опыту, диск аварийного восстановления Windows 10 зачастую помочь восстановить систему не сможет. Стоит учесть, что образ системы должен быть той же разрядности, что установленный на вашем ПК. К тому же, если вы используете загрузочную влешку, она должна быть обязательно с файловой системой FAT32.
Как альтернативу можно использовать загрузочный пакет утилит MS DaRT 10 (Microsoft Diagnostic and Recovery Toolset для Windows 10). Скачать ее можно с официального сайта Microsoft . Образы Windows 10 доступны для загрузки с сайта Microsoft.
Используем загрузочный носитель Windows 10
Подключите носитель к компьютеру, перезагрузитесь, задайте в настройках BIOS и первым этот диск и загрузитесь с него. После загрузки с него, выберите язык системы. Если выбран русский, нажмите «Далее».
 Следом будет предложено перейти к инсталляции или восстановлению Windows. Нажмите «Восстановление системы». На экране «Выбор действия» нажмите «Поиск и устранение неисправностей».
Следом будет предложено перейти к инсталляции или восстановлению Windows. Нажмите «Восстановление системы». На экране «Выбор действия» нажмите «Поиск и устранение неисправностей».
Параметры восстановления запуска «десятки»
 В разделе параметров восстановления (экран «Дополнительные параметры») находятся 5 подразделов:
В разделе параметров восстановления (экран «Дополнительные параметры») находятся 5 подразделов:
- Восстановление системы. При выборе это опции запускается стандартная утилита rstrui.exe, назначение которой — откат системы на одну из сохраненных контрольных точек.
- Восстановление образа системы. Запускает мастер развертывания Виндовс из резервной копии, созданной собственными средствами ОС.
- Восстановление при загрузке. Исправляет ошибки загрузочных файлов и разделов.
Командная строка. Позволяет запускать различные системные утилиты. - Возврат к предыдущей сборке. Выполняет откат к ранее установленной версии ОС в случае, если она была обновлена до Windows 10.
Утилиты для ремонта
Причиной практически всех рассмотренных в статье проблем с загрузкой Windows могут быть поврежденные сектора жесткого диска (бэд-блоки). Даже если с помощью одной из рассмотренных в статье манипуляций операционную систему удалось вернуть к жизни, не помещает проверить рабочее состояние винчестера.
 Сделать это можно при помощи бесплатного приложения MHDD (можно скачать ), которое можно запустить прямо с загрузочного компакт-диска. В меню программы необходимо выбрать из списка канал, к которому подключен жесткий диск с ОС, указав его номер. Затем можно просмотреть данные S.M.A.R.T, своеобразную «медицинскую карту» винчестера (клавиша F8), либо запустить сканирование секторов на наличие ошибок (клавиша F4), предварительно разрешив их исправление — «Remap | ON».
Сделать это можно при помощи бесплатного приложения MHDD (можно скачать ), которое можно запустить прямо с загрузочного компакт-диска. В меню программы необходимо выбрать из списка канал, к которому подключен жесткий диск с ОС, указав его номер. Затем можно просмотреть данные S.M.A.R.T, своеобразную «медицинскую карту» винчестера (клавиша F8), либо запустить сканирование секторов на наличие ошибок (клавиша F4), предварительно разрешив их исправление — «Remap | ON».
Если проблемных секторов очень много, то процедура может затянуться на часы и даже сутки. Учитывая, что бэд-блоки, как правило, концентрируются в начале жесткого диска, будет проще переместить раздел с ОС подальше от проблемной зоны - отступа в 2 Гб будет вполне достаточно.
 Для этой цели подойдет загрузочный диск с бесплатным редактором разделов MiniTool Partition Wizard FE . В меню программы нужно прибегнуть к операции «Partition | Move/Resize».
Для этой цели подойдет загрузочный диск с бесплатным редактором разделов MiniTool Partition Wizard FE . В меню программы нужно прибегнуть к операции «Partition | Move/Resize».
Как мы уже отмечали выше, причиной BSOD может быть оперативная память, не способная, например, работать на повышенных частотах. В таких случаях на синем экране возможен такой текст: «PAGE_FAULT_IN_NONPAGED_AREA».
Провести тест модулей ОЗУ позволяет бесплатное приложение Memtest86 . Как и с MHDD, с Memtest86 можно работать с загрузочного компакт-диска. Приложение не требует настройки и сразу после запуска начинает диагностику с применением целого ряда тестов. Пункт меню «Pass» отображает число завершенных циклов тестов, тогда как «Errors» - количество зафиксированных ошибок.
Критические ошибки при запуске Windows 7 возникают по множеству причин: из-за неисправности оборудования, из-за проблем с самой системой или из-за сбоев программного обеспечения. В одних случаях прямую связь причины и следствия можно отследить, если сбой возник после установки приложения, драйвера, подключения нового устройства и т. д. В других же случаях источник возникновения ошибки определить сложно.
Неполадки оборудования
Проблемы, которые возникают до начала загрузки Windows 7 связаны с оборудованием, поэтому о них буквально пара слов. Виновником сбоя может быть любое из устройств, но чаще всего ими оказываются оперативная память и жесткий диск. Детальнее поможет разобраться сообщение, которое в случае критической ошибки выводится на экран.
Каждому юзеру когда-либо приходилось видеть синий экран смерти (BSOD). Большую часть того, что там написано, оставим за кадром, поскольку для постановки диагноза нам важно только следующее:
- тип ошибки – строка вверху экрана, написанная прописными буквами через символ подчеркивания (пункт 1 на картинке);
- код ошибки – числовой идентификатор в шестнадцатеричном виде и его дополнительные параметры (пункт 2 на картинке);
- драйвер или приложение, вызвавшее BSOD, а также адрес, где произошел сбой (пункт 3 на картинке). При проблемах с оборудованием, которые возникают до начала инициализации драйверов и в ряде иных случаев этого параметра нет.

На проблемы с винчестером или его контроллером могут указывать следующие данные:
- 0x00000077 – KERNEL_STACK_INPAGE_ERROR
- 0x0000007A – KERNEL_DATA_INPAGE_ERROR
- 0x0000007B – INACCESSIBLE_BOOT_DEVICE
- 0x00000024 – NTFS_FILE_SYSTEM
- 0x0000008E – KERNEL_MODE_EXCEPTION_NOT_HANDLED
Ошибки памяти часто дают о себе знать такими сообщениями:
- 0x0000002E –DATA_BUS_ERROR
- 0x00000050 – PAGE_FAULT_IN_NONPAGED_AREA
- 0x00000077 – KERNEL_STACK_INPAGE_ERROR
- 0x0000007A – KERNEL_DATA_INPAGE_ERROR
- 0x0000012B – FAULTY_HARDWARE_CORRUPTED_PAGE
- 0x0000007F – UNEXPECTED_KERNEL_MODE_TRAP
- 0x0000004E – PFN_LIST_CORRUPT и т. д.
Часто неисправность ОЗУ проявляется разнообразными ошибками, которые могут случиться в любой момент при запуске и работе компьютера.
Устранить несложный аппаратный сбой часто помогает восстановления BIOS Setup к настройкам по умолчанию или, как говорят, сброс на дефолт. Это можно сделать несколькими путями: используя собственную опцию BIOS, методом переключения специальной перемычки на мат. плате или временным обесточиванием микросхемы CMOS (места хранения BIOS).
Чтобы вернуть BIOS Setup настройки по дефолту, используя его собственную опцию, нужно:
- зайти в меню, нажав сразу после включения машины предназначенную для этого клавишу (F2, F4, F12, Delete или другие – это написано внизу экрана заставки материнской платы);
- открыть вкладку Exit (обычно), установить курсор на опцию LOAD BIOS DEFAULT (в некоторых версиях она называется LOAD SETUP DEFAULTS либо LOAD FAIL-SAFE DEFAULTS) и нажать Enter;
- нажать F10 и Yes (или Y) для выхода с сохранением настроек.

Другие способы – это переключение специального джампера для сброса BIOS в положение CLR CMOS (варианты названия – CCMOS, Clear CMOS, Clear CMOS, Clear RTC и т. д.) или временное извлечение батарейки на плате. На некоторых мат. платах для этого есть специальная кнопка.

Если метод не помог, вероятно, сбой более серьезный и связан с поломкой какого-либо из устройств. В домашних условиях можно попытаться найти проблемный узел методом отключения или замены на аналогичный исправный. Если такой возможности нет – нужно обращаться к специалистам.
Использование безопасного режима Windows 7
В ряде случаев сбой при запуске возникает только в нормальном режиме, а в safe mode (безопасный режим) система загружается без проблем. Если это ваш случай – используем эту возможность.
Чтобы попасть в безопасный режим, перед началом запуска Windows нажмите несколько раз клавишу F8. Когда увидите на экране такой список, выберите из него нужный пункт:

После загрузки рабочего стола нужно открыть Пуск, зайти в меню “Все программы”, открыть папку “Стандартные”, потом “Служебные” и выбрать оттуда “Восстановление системы”.

Этот инструмент Windows 7 поможет исправить ошибки при запуске, возникшие из-за повреждения системного реестра, удаления или повреждения важных файлов, установки сбойных драйверов, вирусных атак и прочего, связанного с системой и программным обеспечением.
- После запуска “Восстановления” вам нужно выбрать контрольную точку, которая была создана не позже даты, когда проявился сбой, и следом нажать “Далее”.

- Подтвердив выбор точки, кликните “Готово” и дождитесь, когда “Восстановление” завершит свою работу. Это вернет Windows 7 к состоянию, которое было перед тем, как возникли ошибки загрузки. Реестр, файлы, драйвера, обновления, программы, установленные или измененные позже этой даты, будут удалены или возвращены к нормальному состоянию. Файлы в пользовательских папках затронуты не будут.
Дополнительно можно воспользоваться системой автоматического поиска проблем и их решений. Для этого:
- загрузитесь в безопасный режим с поддержкой сетевых драйверов;

- откройте Панель управления, выберите из “Настройки параметров” раздел “Система и безопасность” и в нем “Проверку состояния компьютера”.

- Разверните вкладку “Обслуживание” и в разделе “Поиск решений для указанных в отчетах проблем” кликните “Поиск решений”.

В ряде случаев система создает отчеты об ошибках, которые пересылаются в центр поддержки Microsoft. Если для вашей проблемы существует готовое решение, вы сможете им воспользоваться.
Среда восстановления
Если система не загружается в safe mode, если средство восстановления не находит ни одной контрольной точки или не работает, остается еще одна возможность – Windows RE. Windows RE – это дополнение к Windows 7, среда восстановления, которая работает независимо от того, загружается основная система или не загружается. Встроенные в Windows RE инструменты дают возможность:
- исправить неполадки, мешающие нормальному запуску ПК;
- отменить недавние изменения путем отката на контрольную точку;
- проверить оперативную память средствами Windows 7;
- восстановить систему из архивного образа, если он был ранее создан;
- запускать средство проверки и восстановления системных файлов sfc, проводить проверку жесткого диска, запускать антивирусные утилиты, редактор реестра и т. д.
Чтобы попасть в среду Windows RE, нужно из меню F8 выбрать пункт “Устранение неполадок компьютера”.

Дойдя до окна “Параметры восстановления” вы получите возможность выбора нужного инструмента.
Восстановление запуска
Чтобы выявить и устранить проблемы из-за которых Windows 7 не загружается, выберите из списка параметров первую опцию: “Восстановление запуска”. Этот инструмент автоматически проверит и исправит MBR (главную загрузочную запись), состояние ответственных за загрузку разделов в реестре и системных файлов. Чаще всего ошибки при запуске с Windows 7 с его помощью успешно решаются.

Если восстановление запуска не помогло решить проблему, можно воспользоваться всё тем же уже знакомым инструментом для отмены последних изменений – “Восстановлением системы”. Бывает, что в безопасном режиме Windows не видит ни одной контрольной точки, а в среде Windows RE – видит.
Для запуска этого средства в “Параметрах восстановления” предназначен второй сверху пункт.

Если у вас есть архивный образ, созданный в период стабильной работоспособности Windows и программ, вы можете прямо здесь выполнить восстановление из него. Для этого подключите к компьютеру накопитель с образом, выберите из списка параметров восстановления третий пункт – “Восстановление образа системы” и следуйте инструкциям мастера.

Параметр “Диагностика памяти Windows” поможет выявить проблемы с оперативной памятью при подозрениях на ее неисправность. Выше мы перечислили, какие ошибки при запуске компьютера могут быть признаком проблем с ОЗУ. Не исключено, что как раз из-за них ваша система не загружается.
Кроме сбоев памяти, проблемы при запуске может вызывать и жесткий диск, а точнее – ошибки файловой системы и “битые” сектора. Среда восстановления также позволяет провести поиск таких неполадок и устранить их. Для этого через командную строку нужно запустить системную утилиту chkdsk с параметрами /f и /r, что означает выполнить поиск и исправление ошибок, а также восстановить содержимое сбойных секторов, и дождаться результатов. Вмешательства пользователя в эту процедуру не требуется – она полностью автоматическая.
Ну и напоследок – если вы подозреваете, что система не загружается из-за вирусного заражения, среда восстановления позволяет запускать и антивирусные средства.
Для этого запустите командную строку, а через нее откройте проводник.
- Впишите в командную строку команду notepad и нажмите Ввод для открытия блокнота.
- Через меню “Файл – Открыть” запустите проводник – учтите, что в среде восстановления буквы дисков иногда не совпадают с буквами при загрузке Windows в обычном режиме.

- Чтобы видеть все содержимое каталогов, в поле “Тип файлов” отметьте “Все файлы”.

- Перейдите в папку, где находится антивирусная программа, к примеру – утилита CureIt.exe , и запустите ее.
После этого перезагрузите компьютер. Можно утверждать с большой долей вероятности, что следующий страт Windows будет удачным.
Каждый пользователь сталкивался с ситуацией, когда не запускается Windows 7. Черный или синий экран, долгая загрузка или же просто черный экран – множество вариантов, как и причин. В этой статье мы разберём возможные способы решения возникшей проблемы.
Причины
Проблема, почему не запускается Windows 7, возникает по нескольким основным причинам:
- Влияние сторонних приложений;
- Повреждение целостности реестра и системных файлов;
- Несовместимость драйверов и оборудования;
- И наконец, проблемное обновление.
В зависимости от того, как проявляется ошибка, существуют действенные способы её решения. Мы опишем решение ситуации, в зависимости от ситуации, которая привела к ошибке.
#1 После установки/переустановки
Рассмотрим ситуацию, когда после установки Windows 7 не запускается система. Вы установили или переустановили Windows 7 и после перезагрузки возникает черный экран или средство восстановления.
Причина 1: Система установилась, но приоритет загрузки не поменялся.
Во время установки системы, компьютер первоначально обращается к установочному носителю (USB или DVD). А после копирования файлов и первой перезагрузке, для продолжения установки обращается к жесткому диску.
Бывают случаи, когда приоритет автоматически не изменяется и компьютер «застревает» на промежуточной стадии. Для этого, в настройках приоритета загрузки необходимо выбрать жесткий диск или накопитель, куда проводилась установка.
Причина 2: Проблема во время установки

- Также, частой проблемой являются ошибки во время установки системы – выбор не корректного раздела, «битый» установочный накопитель или образ.
- Если в процессе установки возникают проблемы, после которых перестал запускаться Windows 7 после переустановки, попробуйте использовать новый образ или накопитель, а также попробуйте установку на другой раздел.
Причина 3: Проблема оборудования

- Редкая ситуация, когда не помогает ни повторная установка, ни другой накопитель и т.д. В этом случае, необходимо проверить оборудование.
- В первую очередь жесткий диск и оперативную память – для этого можно использовать разные утилиты, доступные в Интернете. Для HDD/SSD – DLGDIAG, Samsung HUTIL или Victoria (устарела). Для оперативной памяти можно использовать MemTest.
За возникновение ошибки может отвечать ошибка материнской платы, процессора и других компонентов, поэтому лучше выполнить диагностику компьютера у специалистов.
#2 После обновления

Еще одна распространённая проблема, когда после установки свежих обновлений на Windows 7, система больше не запускается. Наиболее вероятно, что она заключается в самом обновлении, а если быть точнее, то в совместимости устройства и целостности системы.
В отличии от Windows 10, 7 версия системы была намного стабильнее, если дело касалось обновлений, но проблемы всё равно были не редки. Для решения этой ситуации, выполните следующее:
- При включении компьютера нажмите клавишу F8, чтобы вызвать меню дополнительных параметров;

- На этой странице выберите вариант «Последняя удачная конфигурация». Но если этот вариант не поможет, выберите «Безопасный режим»;
- Если система загрузилась, пройдите в панель управления и откройте Центр обновления Windows;
- В журнале проверьте, какие обновления были установлены в последний раз;

- После этого, пройдите в «установленные обновления» и удалите последние обновления.

После этого потребуется перезагрузить компьютер и ваша проблема, когда после обновления Windows 7 не запускается система на компьютере, будет решена. Если же нет, перейдите к пункту восстановление.
#3 Черный экран
Ситуация, когда не запускается Windows 7 и возникает черный экран, нередко мешает пользователям операционной системы. Основная причина – конфликт системных файлов и стороннего ПО (чаще всего антивируса).
- Первым делом, проверьте доступность диспетчера задач, для этого нажмите следующие сочетания клавиш:

- Если диспетчер успешно запустился, нажмите на Файл и попробуйте создать новую задачу – msconfig.

- Затем, во вкладке «Службы» отключите все не системные службы, соответствующей галочкой.

- После этого во вкладке «Автозагрузка» отключите все приложения. Перезагрузите компьютер;
- Если не запускается диспетчер задач в Windows 7, тогда что делать?
- Попробуйте выполнить эти же действия в безопасном режиме. Основная цель – определить причину возникновения черного экрана и отключить приложение, которое приводит к ошибке.
Стоит помнить, что часто проблемой может являться антивирус – устаревшая или не обновлённая версия. В этом случае, отключение автозагрузки не поможет. Необходимо отключать или удалять его через безопасный режим.
#4 Бесконечная загрузка\восстановление
На очереди ещё одна неприятная ситуация, когда система циклически загружается или пытается восстановиться. Очень неприятная ошибка – может решиться простым ожиданием (был случай, когда система перезагружалась в течение 8 часов и успешно загрузилась), так и полной переустановкой.

Давайте разберём этот случай, когда не запускается компьютер Windows 7 и что делать с этой проблемой. Для начала, пройдите в меню дополнительных параметров (клавиша F8 при перезагрузке) и выберите «Устранение неполадок компьютера».

Затем, на странице восстановления попробуйте выполнить восстановление Windows:
- Первоочередной вариант, когда не запускается Windows 7 - восстановление запуска на компьютере. Он решает простые проблемы с загрузкой системы (изредка, но помогает).
- Восстановление системы – «откат» к заранее созданной точке. Наиболее приоритетный вариант, так как с большой долей вероятности может решить проблему.
- Восстановление образа - если вы ранее создали образ вашей системы, идеальный вариант им воспользоваться. Если же не создавали, то для вам этот вариант бесполезен.

По сравнению с Windows 10, где защита системы выключена по умолчанию, в Windows 7 выглядит в более выигрышной позиции, так как там защита включена и успешно создаёт точки восстановления, поэтому и шансов на дальнейшую успешную работу значительно выше.
Но бывает и такие случаи, когда Windows 7 не запускается и не восстанавливается на ноутбуке или ПК. В этом случае, вам придётся прибегнуть к помощи установочного носителя, чтобы выполнить сброс или переустановку.
#5 Синий экран

- Если вместо рабочего стола или экрана выбора пользователя вы видите синий экран и множество строк непонятной информации – вы столкнулись с ошибкой, которая называется Синий экран смерти (Blue Screen Of Death - BSOD). Критический сбой, вызываемый ошибкой или конфликтом системных служб.
- Для анализа ошибки и выявления первопричины, на синем экране указаны коды ошибок и сбойный модуль (не всегда).

- Поиск по коду ошибки можно выполнить на странице для разработчиков - https://docs.microsoft.com/en-us/windows-hardware/drivers/debugger/bug-check-code-reference2.
- Получить подробную информацию по сбойному модулю можно на странице - https://www.carrona.org/dvrref.php. Это база, собранная пользователями сети, для помощи в решении проблем с их ПК.
Если же проблема проявляется редко и вам удаётся войти в систему – это значительно облегчает дальнейшие действия. Нам потребуется получить больше информации о возникающей ошибке и сделать это можно с использованием дампа памяти.
- Чтобы включить автоматическое сохранение дампа ошибки, откройте свойства компьютера и вкладку «Дополнительно».
- Затем пройдите в параметры «Загрузки и восстановления».

- Выставьте сохранение мини дампа, при возникновении ошибки. Укажите папку, куда будет сохраняться информация.

После возникновения проблемы, вы сможете проанализировать дамп, используя следующие инструменты:
- BlueScreenView– довольно простое приложение с простым и понятным интерфейсом;
- Windbg (или Debugging Tools for Windows)– инструменты Microsoft для анализа BSOD, простым пользователям будет довольно сложно разобраться в данном приложении;
- osronline.com – сервис, где вы можете онлайн проверить дамп памяти на ошибки.
Поэтому, если проблема запуска Windows 7 в том, что система не запускается и возникает BSOD, то решение стоит начинать с анализа проблемы. Мы также написали , о том, с какими проблемами вы можете столкнуться и как легко проанализировать причину ошибки.
Отличного Вам дня!
Популярное
- Какую программу выбрать для автоматизации бюджетирования
- Как объединить разные таблицы в ворде
- Лучший навигатор для айфона: обзор и отзывы Автономный навигатор для iphone
- Почему не регулируется яркость на ноутбуке
- Как сделать водяной знак в Фотошопе?
- Стартап Luka создал чат-бота на основе личных сообщений и записей в соцсетях погибшего
- Что такое мтс и нынешнее положение компании
- Самоучитель работы на компьютере: быстро, легко, эффективно Уроки пользования интернетом
- Том любит анжелу на андроид
- Рейтинг лучших смартфонов Xiaomi: решения на любой вкус