Лучшие программы для раздачи Wi-Fi с ноутбука. Программы для раздачи WiFi Открываем общий доступ к интернету
Программа для раздачи Wi-Fi с ноутбука может понадобиться для подключения к интернету других устройств (планшета, мобильного телефона или другого ноутбуку), при отсутствии Wi-Fi-роутера.
Скачав и настроив программу для раздачи Wi-Fi, вы сможете использовать ноутбук в качестве роутера, для всех устройств в радиусе действия сигнала. Такая программа создает виртуальную точку доступа Wi-Fi. Качество сигнала и расстояние покрытия зависит от качества встроенного Wi-Fi-адаптера вашего устройства.
Программы для раздачи Wi-Fi
Рассмотрим популярные бесплатные программы для раздачи Wi-Fi с ноутбука.
- MyPublicwifi – бесплатная программа для раздачи Wi-Fi с ноутбука, с возможностью просмотра истории посещений. Есть возможность ограничения доступа к сайтам. Главное достоинство программы – простая настройка и интуитивно понятный интерфейс. Занимает очень мало места на жестком диске и устанавливается в пару кликов.
- Maryfi – программа для Windows, использующая протоколы WPA2 для повышенной безопасности соединения. Поддерживает практически все современны устройства, в том числе портативные.
- Virtual Router Plus — универсальная программа для раздачи Wi-Fi от различных соединений (3G, 4G, обычный модем). Позволяет фильтровать список разрешенных устройств.
- Connectify – первая разработка для раздачи Wi-Fi на OC Windows 7, OC Windows 8, OC Windows 1. Существует в платном и бесплатном форматах. Позволяет задать пароль сети. Настройка немного сложнее, чем в предыдущих программах (необходимо указать SSID).
Эти программы просто в использовании и понятны даже тем, кто далек от компьютеров и настройки беспроводных сетей. Их настройка проводится один раз и больше не требует внимания.
Основные настройки прораммы
Для корректной работы прораммы нужно задать всего лишь несколько параметров.
- HotSpot Name – название точки доступа. Можно использовать любые символы и цифры, а можно придумать оригинальное название, которое посмешит ваших друзей и соседей.
- Password – пароль точки доступа к сети. Придумайте надежный, но легко запоминающийся пароль. Обязательно запишите его, чтобы не забыть.
- Internet to Share – сетевая карта. Необходимо выбрать из выпадающего списка ту, что работает.
- Share Over – плата раздачи трафика. Также выбираем работающую (проще выбрать таким методом, чем изучать все тонкости и нюансы настройки сетей).
- Sharing Mode – тип безопасности сети. Рекомендуем указывать WPA или WPA
Скачать бесплатно программу для раздачи Wi-Fi с ноутбука для Windows можно на нашем сайте – достаточно перейти по ссылке с названия программы.
Программ для раздачи wifi с ноутбука не слишком много – несколько. Поэтому есть возможность скачать и испытать все, что я и сделал – определил лучшую для себя.
Точнее для меня она оказалась стабильной, простой, имеет небольшой размер, бесплатная и на русском языке.
Единственный недостаток: работает только на windows 8, windows 7 (XP и VISTA – не поддерживает).
Называется программа — Switch Virtual Router. Есть похожая, но для меня эта оказалась лучшей.
С ее помощью также легко можно пользоваться через wifi принтером, сканером или ксероксом, если они оснащены вайфай адаптерами.
Я ее использовал, для раздачи интернета на смартфоны и ноутбуки, оснащённые вай фай. Все работает отлично.
Скачать программу для раздачи wifi с ноутбука «Switch Virtual Router» можно по ссылке в конце этой записи.
Чтобы с ноутбука начать раздачу wifi, мне пришлось, немного повозится, чтобы у вас процесс пошел быстрее ниже приведу инструкцию как пользоваться.
Как программой Switch Virtual Router раздавать с ноутбука wifi
Как скачать программу и установить, тем, кто собирается раздавать wifi известно хорошо. Значит, запускаем и нажимаем: Go to seting.
При желании можете поставить галочки: запускать вместе с виндовс и отображать список подключенных устройств, после чего жмите «применить» и «ОК».
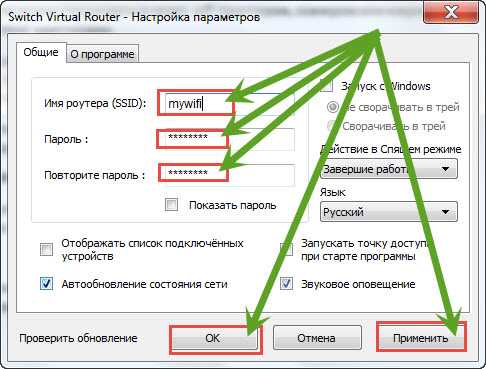
Все сеть создана – жмите «start», только учтите, если ваш ноутбук не поддерживает виртуальный wifi роутер, у вас ничего не получится.

Чтобы убедится, что все в порядке, зайдите в центр управления адаптерами. Там у вас должен будет появиться виртуальный — «Беспроводное сетевое подключение 2».
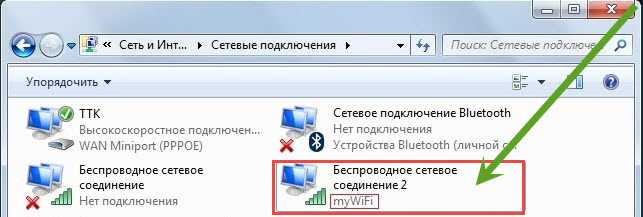
Если есть, значит, можете раздавать wifi. Если раздавать интернет, то со смартфонами у меня проблем не возникало.
Только когда хотел подключить ноутбук – не получалось, причем все инструкции находящиеся в интернете не помогали.
Пришлось раскинуть мозгами самостоятельно. Вам интересно как я начал раздавать интернет через wifi на другие ноутбуки с помощью программы Switch Virtual Router?
URL Разработчика:
http://switchvirtualrouter.narod.ru
Операционка:
XP, Windows 7, 8, 10
Интерфейс:
русский
В настоящее время сложно представить юзера, который не пользуется роутером, но иногда может возникнуть ситуация, когда надо обойтись без него. Благо существует множество различных программ для раздачи Wi-Fi с ноутбука, в том числе и на Windows 8.
Эволюция раздачи беспроводной сети
Сейчас возможность использовать программы для Wi-Fi расшаривания доступа на Windows используется на полную катушку, а какой-то десяток-полтора лет назад этого не было предусмотрено даже самой операционной системой. Впервые данная функция была представлена в зачаточном и пробном варианте в 2004 году, когда вышел второй массивный пакет обновлений Service Pack 2 для уже успевшей на тот момент стать культовой операционной системы Windows XP. Именно Service Pack 2 добавлял в систему такой компонент, как «Мастер настройки беспроводных сетей», позволяющий не только подключаться к виртуальным сетям, но и созидать их самому.
Качество работы данного мастера оставляло желать лучшего, так как Wi-Fi тогда только начинал своё шествие в широкие массы, да и технология была не очень уж и востребована, поскольку интернет на то время являлся непозволительной роскошью для большинства владельцев «персоналок». К тому же из-за небольшого количества подобного Wi-Fi-оборудования драйвера были «сырыми». Но с выходом Service Pack 3 мастер был доработан, а качество его функционирования значительно возросло.
Когда вышла Vista, всемирная сеть уже смело шагала по домам владельцев ПК, а потому данный инструмент уже изначально был в неё добавлен. Правда, качество его работы было довольно низким.
И только с приходом Windows 7 у клиентов системы появилась полноценная, относительно качественная и доработанная возможность воспользоваться мастером так, как он должен работать. Но вообще качественная раздача интернета была реализована на XP сторонними разработчиками. А так как ОС не поддерживала качественные скрипты, то реализовывать это приходилось посредством написания всех протоколов создания виртуальной сети с нуля.
Иные апплеты
Как уже частично упоминалось ранее, целевые разработки от сторонних компаний имеют всего 2 принципа работы:
- На основании имеющихся внутрисистемных инструментов операционной системы.
- Посредством собственных протоколов.
Разница заключается в том, что в первом случае приложения лишь собирают воедино функции системы и выводят их в виде удобного окошка с возможностью задания параметров, названия сети (SSID) системы шифрования и пароля. А во втором – это всё прописывается в утилите, и алгоритмы эмуляции беспроводной виртуальной сети могут иметь отличия в реализации, но на работоспособность вообще и качество передачи данных в частности это, в большинстве своём, не влияет никак.
Внутренний инструментарий с внешней графической оболочкой
Здесь всё очень просто, так как подобных утилит просто уйма. Есть как платные, так и бесплатные варианты, но на функциональность это не влияет, а потому не имеет смысла бросать финансы на ветер.
Из бесплатных актуальны Virtual Router Plus, Wi-Fi Point, MyPublicWiFi etc. Все они имеют простейший интерфейс, где в одном окошке задаются всего три параметра: SSID, пароль и канал, по которому доступ в сеть поступает на ПК. Для примера возьмём Virtual Router Plus. После скачивания, установки, запуска и заполнения полей в выведенном окне останется лишь нажать кнопку «Запустить виртуальный маршрутизатор плюс».
Полностью стороннее приложение с собственными протоколами эмуляции
Зачастую данный тип апплетов является исключительно платным, хотя имеются и демо-версии, и бесплатные варианты. Например, Connectify Hotspot имеет триальную версию. Мы же будем рассматривать приложение Virtual Access Point.
Проделываем необходимые действия в виде скачивания, установки и запуска. Появится главное окно, где слева имеется колонка с тремя блоками информации.
Нас интересует второй – центральный – блок, а конкретно позиция «Options».
В выведенном на экран окошке потребуется заполнить всего два уже привычных поля: пароль и SSID. Причём пароль должен быть от 5 до 13 символов, без использования кириллицы. Как только внесение данных будет завершено, останется лишь нажать «ОК».
Раздачу Wi-Fi с ПК можно сделать двумя способами: с помощью программ, предустановленных в операционной системе, и тех, что надо загружать из интернета. В статье мы рассмотрим второй способ. Превращать свой ноутбук в Wi-Fi маршрутизатор лучше с помощью специализированных утилит, поскольку они обладают большим функционалом по сравнению со средствами Windows.
Также в пользу второго варианта говорит и то, что программа при раздаче интернета берет большую часть доступных ресурсов ПК, в то время как стандартное средство ОС - только небольшую часть. А из этого вытекает вывод: сторонний софт раздаст сеть с компьютера на другие устройства намного качественней.
Раздают интернет с ноутбуков огромное количество программ. Многие из них бесплатны и поддерживают все версии и редакции программного обеспечения Майкрософт. Наша задача, ориентируясь на мнения пользователей, которые мы нашли на профильных форумах и в социальных сетях, выбрать среди этого огромного разнообразия лучшие программы для раздачи интернета с персональных компьютеров на периферийные устройства.
№1. WIFI Hotspot Creator
Выбирая лучшие сторонние программы, мы оценивали их по эффективности, удобству в использовании и простоте интерфейса. В нашем рейтинге нет дорогого и раскрученного софта, мы выбирали более простые приложения, которые подойдут неподготовленным пользователям.Программа Wi-Fi HotSpot Creator бесплатна и проста в использовании. Небольшое приложение позволит вам превратить свой компьютер в Wi-Fi маршрутизатор или «hot spot» (точку доступа) и раздать с него интернет на другие устройства.
Настроить и использовать софт смогут даже новички, никогда не имевшие дело с такими утилитами. Скачайте программу с официальной страницы автора бесплатно и следуйте инструкции:


Для прекращения раздачи необходимо нажать противоположную по значению кнопку, то есть «Stop (Стоп) ». Вот и все настройки. Как видите, программа дольше устанавливалась, чем настраивалась.
№2. Virtual Router
Эта бесплатная утилита также просто настраивается. Загрузите ее на компьютер с официальной страницы автора , нажав кнопку «Download (Скачать) ».
Загружается и устанавливается утилита Virtual Router на компьютере точно так же, как и предыдущая, за исключением некоторых нюансов.
После установки вам необходимо правильно настроить программу. А для этого надо заполнить такие поля: «Network Name » - название сети, «Password » - пароль, «Shared Connection » - выбор соединения (например, по кабелю). Когда все параметры будут настроены, нажимайте кнопку «Start Virtual Router », она и запустит раздачу с компьютера.
Для остановки раздачи, как и в случае с предыдущей утилитой, необходимо нажать кнопку «Stop Virtual Router ».

Если сравнивать Virtual Router с Wi-Fi HotSpot Creator, то первая программа имеет больше функций, хотя инсталлируется и настраивается одинаково. В этой специализированной утилите, к примеру, есть опция «Peers Cоnnected». Здесь вы сможете увидеть, кто подключается к вашей сети. При этом вам будут доступны подробные сведения о подключенном пользователе: MAC, IP, имя сети.
Обе программы, описанные нами, не имеют русскоязычной поддержки, но и не нуждаются в ней, поскольку все поля, которые нужно заполнить, и так интуитивно понятны. Каждая утилита бесплатна и настраивается практически одинаково, поэтому не создаст никаких проблем неподготовленным пользователям. Раздачу интернета с PC легко запустить и также просто остановить.
№3. WiFiCreator
Если вам обязательно нужен русский интерфейс, скачайте третью программу - WiFiCreator. Эта специализированная утилита для настройки точек доступа также бесплатна и проста в освоении. И в отличие от первых двух программ здесь нет рекламного мусора и вредоносных приложений.Чтобы скачать утилиту на ноутбук, воспользуйтесь ссылкой с официальной страницы разработчика: .


После загрузки и инсталляции программы выберите язык пользовательского интерфейса. За смену языка отвечает пункт «Management», если утилита запустилась на английском языке. Чтобы превратить свой персональный компьютер в Wi-Fi маршрутизатор, нужны соответствующие настройки. Они практически ничем не отличаются от первых двух программ, кроме названия полей.
Настройте следующие параметры; «Network name » - название подключения, «Network key » - пароль к нему, «Internet connection » - откуда утилита должна взять интернет. Если все настройки произведены, нажимайте «Start Hotspot» для запуска раздачи с персонального компьютера. Для ее прекращения, соответственно, жмите «Stop Hotspot ». Вот и все тонкости использования.

Три утилиты, описанные нами, востребованы пользователями из-за своей эффективности, простоты настроек параметров и интуитивно понятного интерфейса. Но вы можете попробовать и раскрученный софт, например, MyPublicWiFi. Это программное обеспечение также превратит ваш ноутбук в маршрутизатор для портативных устройств, создав точку доступа. В программе множество настроек и столько же возможностей.
Есть еще и Switch Virtual Router - утилита, управляющая hot-spot (создает, настраивает, запускает, останавливает). После настройки точки доступа программа может быть закрыта, но раздача интернета при этом не остановится.
Есть еще и утилита Connectify. Она бесплатна, проста в освоении и функциональна, но в ней слишком много рекламного мусора.
Раздать Wifi с компьютера можно и стандартными средствами Windows, но удобнее, конечно, если это будут полноценные программы для раздачи Wifi с ноутбука.
Логично, что она будет намного более функциональной и удобной.
Кроме того, скорее всего, и сеть будет раздаваться намного лучше, ведь программа сможет взять все доступные ресурсы компьютера, а не только их маленькую часть, как это будут делать стандартные средства.
На самом деле, программ, которые имеют возможность раздачи Wifi с ноутбука, существует очень много.
Большинство из них даже можно скачать бесплатно, и работают они как на привычной Windows 7 , так и на более новых Windows 8 и Windows 10 .
В общем, рассмотрим, какие программы являются лучшими для раздачи Wifi с ноутбука, по мнению пользователей.
Для этого возьмем отзывы и просто посты в социальных сетях и форумах на эту тему.
№1. WIFI Hotspot Creator
В данном случае критерий того, какие программы лучшие, состоит в том, насколько они простые в использовании и эффективные.
Опять же, здесь мы не берем просто раскрученные программы, которые стоят на первых местах поиска.
Поэтому начнем мы с той, у которой действительно самый простой интерфейс и которая, соответственно, самая легкая в понимании и настройке.
Скачать ее можно совершенно бесплатно. В общем-то, весь процесс скачивания и создания точки доступа состоит в следующем:
- Заходим на официальный сайт - http://www.wifihotspotcreator.com .
- Видим там кнопку «Download now». Нажимаем на нее.
- Скачивание начинается сразу же, без всяких реклам и требований. Открываем скачанный файл.

- Начинается установка. В первом окне жмем кнопку «Next», то есть «Далее». Это окно приветствия, где коротко написано, что за программа.

- В следующем окне нам предлагается пользоваться бесплатными играми , которые будут возникать на рабочем столе, в браузере и вообще будут нам сильно надоедать. В общем, от них лучше избавиться.
Для этого убираем галочку возле пункта «Free Daily Games!» (выделена зеленым на рисунке №3). Жмем «Install», то есть «Установить».

- После этого видим еще несколько окон с рекламой. В них тоже следует убрать все галочки (тоже выделены зеленым цветом) и нажимать кнопку «Next».

- Установка, как кажется, завершена. Жмем единственную доступную в данном случае кнопку «Finish».

- Но это еще не все. Теперь начинается установка не рекламы, а самой программы. В первом окне жмем «Next», то есть далее, потом соглашаемся с лицензионным соглашением путем выбора варианта «I accept the terms…» (выделена зеленым цветом) и снова нажимаем «Next».

- Теперь выбираем папку, куда будет установлена программа. Делается это путем нажатия кнопки «Browse…» и выбора нужной папки (выделено зеленым цветом). После этого снова жмем кнопку «Next».

- Еще раз нажимаем «Next» и «Install». Начинается настоящая установка. Снова жмем уже настоящий «Finish».

- Запускается программа. Интерфейс у нее, как видим, максимально простой. Поле «WiFi Name» отвечает за имя точки доступа, а «Password» - пароль. Все это легко задается. Главное здесь - выбрать «Network Card».
Это поле фактически определяет, откуда мы будем брать интернет для нашей точки подключения. Если интернет подключен через кабель , то выбираем «Подключение по локальной сети» или же другое имя своего подключения.
Наконец, «Max Guests» определяет максимальное количество людей, которые могут подключиться к сети. Когда все параметры определены, нажимаем «Start» и начинается раздача.

Чтобы остановить раздачу, нужно в том же окне нажать кнопку «Stop». Вот и все. Как видим, все предельно просто.
№2. Virtual Router
Там есть единственная большая кнопка «download», которая выделена на рисунке №11.

В общем, после того как пользователь скачает и установит себе Virtual Router, ему останется всего лишь задать значения полей «Network Name», то есть имя подключения и «Password» - тот же пароль.
Поле «Shared Connection» выполняет точно те же самые функции, что и «Network Card» в WIFI Hotspot Creator. Это то подключение, откуда мы будем брать сам интернет.
После настройки останется просто нажать одну большую кнопку Start Virtual Router.
На рисунке №12 показана уже работающая программа, поэтому там уже присутствует кнопка остановки работы программы – «Stop Virtual Router», но «Start…» будет располагаться на том же месте.

Как видим на том же рисунке, данная программа более функциональная.
К примеру, есть целое поле «Peers Cоnnected», которое показывает, кто на данный момент подключен к сети – его MAC, IP-адрес и сетевое имя . Действительно, удобно!
В правой части рисунка №12 показано, что подключение уже создано, записано в список сетей и успешно работает.
К сожалению, ни одна из вышеописанных программ не распространяется на русском языке.
Впрочем, это не является критичным, ведь значения всех полей и так интуитивно понятны. К тому же, эти программы абсолютно бесплатные.
На официальных сайтах есть кнопки, которые позволяют отправить на счет создателям небольшую финансовую поддержку.
Полезная информация:
Обратите внимание на программу . Это удобная утилита, позволяющая сканировать доступные Wi-Fi сети, получать множество полезной информации о них и выбирать наиболее подходящую точку доступа для своего устройства.
Популярное
- Выделение всего документа в ворде
- Скрипт для накрутки сообщений вконтакте Накрутка сообщений в вк скрипт июнь
- Не работает пульт от телевизора, что делать
- Простые способы скрыть номер на Android
- Лучшая утилита для удаления вирусов по мнению пользователей
- Мобильный интернет в Крыму: особенности работы
- Как заблокировать загрузчик на Android?
- Открыть левое меню тренчин Кухня и рестораны
- Шпионить за пользователем Вконтакте Шпион в контакте
- Смартфон Lenovo Vibe Z2: описание, характеристики и отзывы Дополнительные камеры обычно монтируются над экраном устройства и используются в основном для видеоразговоров, распознавания жестов и др



