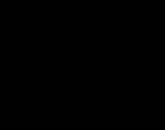Локальный сервер на windows 7. Установка сервера Apache, MySQL и PHP интерпретатора
Общие сведения о локальном сервере и принципе его функционирования. Создание локального сервера на основе сборки Денвер: подготовка, установка и первый запуск.
Любое программирование неотъемлемо от процесса тестирования — это аксиома. Говоря о разработке web-приложений, неизбежно встаёт вопрос наличия некой «среды», позволяющей эмитировать работу Интернет сервера. Другими словами, нам нужен локальный сервер .
Локальный сервер (англ. local server ) — программа или набор программ выполняющие сервисные (обслуживающие) функции по запросу клиента на домашнем (локальном) компьютере.
Такой «джентльменский набор» состоит из Apache, PHP и MySQL — этого обычно достаточно. С другой стороны, сюда могут входить и другие компоненты, в зависимости от ваших потребностей. Для нас же здесь важен тот факт, что мы можем воспользоваться готовой сборкой – Денвер . Таким образом, нам не придётся разбираться в особенностях установки и настройки локального сервера — всё сделано до нас.
Единственное на что я хочу обратить ваше внимание в работе локального сервера, это необходимость резервирования определённых IP-адресов под сервера, которые будут доступны только на нашем компьютере. В случае с Windows за резервирование IP-адресов отвечает файл hosts
. В зависимости от версии Windows файл hosts
может находиться:
- Windows 95/98/ME: WINDOWS\hosts
- Windows NT/2000: WINNT\system32\drivers\etc\hosts
- Windows XP/2003/Vista/7: WINDOWS\system32\drivers\etc\hosts
Если вы решили использовать локальный сервер на базе дистрибутива Денвер, вам нет необходимости редактировать этот файл, всё будет происходить автоматически, но иметь общие представления о сути вопросу нелишне.
Подготовка к работе локального сервера
От слов к делу. Исходим из того, что вы уже скачали последнюю версию сборки Денвер и готовы ринуться на штурм цитадели. Шучу. Главное не спешить и первым делом проверить установлены на вашем компьютере сетевые протоколы или нет. Как это сделать? Самый простой способ:
Установка локального сервера
Теперь, когда мы убедились, что наш компьютер готов к работе с сетью, можно приступать к установке дистрибутива Денвер. Закройте все окна браузера(-ов). Запустив скачанный инсталлятор Денвера, вы увидите перед собой окно:

Окно инсталятора дистрибутива Денвер
Подтвердите свои намерения, кликнув кнопку «Да». Начнётся процесс распаковки. После чего откроется окно браузера с сообщением:

Сообщение в окне браузера
Закрываем окно браузера и продолжаем установку в окне инсталятора.
Следуя указаниям, производим установку дистрибутива Денвер.
Примечание : вы можете прервать процесс установки, в любой момент, используя комбинацию клавиш Ctrl+Break . На большинстве современных ноутбуков для этого используется комбинация клавиш Ctrl+Fn+Pause .
- Директория, куда будет установлен дистрибутив. Советую оставить вариант по умолчанию, т.е. C:\WebServer — так что жмём Enter .
- Имя виртуального диска, который будет связан с только что указанной директорией. Советую оставить вариант по умолчанию, т.е. Z: . Главное чтобы диска с таким названием ещё не было в системе – чаще всего так и происходит с диском Z: . Так что снова жмём Enter .
- Запуск и остановка Денвера. Нам будет предложено два варианта:
- Создавать виртуальный диск при загрузке машины (естественно, инсталлятор позаботится, чтобы это происходило автоматически), а при остановке серверов его (диск) не отключать.
- Создавать виртуальный диск только по явной команде старта комплекса (при щелчке по ярлыку запуска на Рабочем столе). И, соответственно, отключать диск от системы - при остановке серверов.
Советую использовать второй вариант, т.к. запущенные программы будут постоянно «висеть» в памяти компьютера, что пагубно сказывается на его производительности и может вызывать конфликты в работе с другими программами.
Примечание : в некоторых версиях Windows 98 может возникнуть ошибка, из-за которой виртуальный диск не отключается, по крайней мере, с первого раза. Это не ошибка дистрибутива, а ошибка в subst и тут ничего не поделать.
Вот собственно и всё, с установкой покончено.
Первый запуск локального сервера
Наконец, установка завершена. На Рабочем столе должны появиться три иконки: Start Denwer (запуск Денвера), (остановка Денвера).
Иконки управления Денвер
Кликаем иконку Start Denwer и ждём, пока исчезнут все всплывающие при загрузке консольные окна. Открываем браузер и набираем в нём адрес: http://localhost/ , а точнее http://localhost/denwer/ — но это не существенно. Выходить из Интернета при этом не обязательно. Главное что перед нами должна появиться следующая страница:

Тестовая страница при обращении к локальному хосту
Если же тестовая страница не загрузилась, проверьте:
- Отключен ли у вас прокси-сервер в настройках браузера?
- Запущен ли Денвер? Если да, нет ли ошибок при клике на иконке пера (см. в нижнем правом углу)?
- Не запущен ли у вас какой-то другой web-сервер, который мог бы конфликтовать с Денвером? Если да, отключите его.
Возможны и другие варианты, но это уже не входит в рамки данной заметки.
Установка веб-сервера на Linux:
- Если у вас Ubuntu, то вам подойдёт статья "Как установить веб-сервер Apache с PHP 7, MariaDB/MySQL и phpMyAdmin (LAMP) на Ubuntu 16.10 ".
- Если у вас Arch Linux, то вам подойдёт статья "Установка LAMP (Linux, Apache, MySQL/MariaDB, PHP7 и phpMyAdmin) в Arch Linux / BlackArch ".
Локальный сервер очень полезный инструмент. Он точно пригодиться веб-мастерам, программистам на PHP, тестерам на проникновение. Все программы, входящие в типичную установку веб-сервера, являются бесплатными, у всех у них открыт исходный код. Локальный веб-сервер потребляет минимум ресурсов и, на самом деле, его совсем нетрудно установить и настроить.
Эта инструкция расскажет о том, как установить локальный веб-сервер без использования готовых сборок. Этот способ имеет свои преимущества. Самыми важными из них являются: полный контроль на тем, что вы устанавливаете; возможность использовать самые последние версии программного обеспечения.
Если вы будете в точности следовать инструкции, то у вас обязательно всё заработает! Кроме тех, у кого Windows XP - если лу вас эта операционная система, то для вас сделана специальная инструкция .
Я покажу пример установки на Windows 10, но если у вас другая версия Windows, то пусть вас это не смущает - процедура везде идентичная. Я буду скачивать последние (самые свежие) на момент написания версии программ. Если к тому времени, когда вы читаете, выйдут новые версии, то скачивайте именно их.
Этапы установки:
Вам также может пригодиться:
1. Подготовка (скачивание программ, входящих в сервер, создание структуры сервера)
Нам нужны:
- Apache (непосредственно веб-сервер)
- PHP - среда для работы PHP программ (требуется практически всеми веб-сайтами)
- MySQL - система управления базами данных (требуется большинством веб-сайтов)
- phpMyAdmin - очень удобный инструмент для управления базами данных
Официальный сайт разработчиков Apache это httpd.apache.org . Можно скачать Apache с этого сайта. Но официальная версия собирается с использованием старого компилятора, по этой причине она не работает с новыми версиями PHP. Авторы PHP рекомендуют Apache с сайта apachelounge.com/download . Поэтому для этой инструкции скачиваем Apache именно с сайта apachelounge.com/download .
Если у вас 64-битная версия Windows, то вы можете выбрать как 64-битную, так и 32-битную версию компонентов. Главное правило - все компоненты должны быть одной битности. Если у вас 32-битная версия Windows, то все компоненты должны быть 32-битными. Это не относится к phpMyAdmin, который написан на языке PHP. Для PHP программ понятие битности неприменимо.
Бесплатная версия MySQL называется MySQL Community Server . Её можно скачать на странице . На этой же странице есть установщик в виде исполнимого файла, но я рекомендую скачать ZIP-архив. На странице скачивания нам предлагают зарегистрироваться или войти в существующую учётную запись - но это делать необязательно. Достаточно нажать на ссылку «No thanks, just start my download ». Обратите внимание на битность.
Ещё нам нужен файл C++ Redistributable Visual Studio 2017, т.е. Распространяемый компонент Visual C++ для Visual Studio 2017 (или любой другой более поздний), скачать его можно на официальном сайте Microsoft по ссылке (прямая ссылка на скачивание 64-битной версии; прямая ссылка на скачивание 32-битной версии). Этот файл нужен для веб-сервера. А для MySQL необходим Распространяемые пакеты Visual C++ для Visual Studio 2015. Его можно скачать по .
Итак, у меня скачались следующие файлы:
- httpd-2.4.29-Win64-VC15.zip
- php-7.2.0-Win32-VC15-x64.zip
- mysql-8.0.11-winx64.zip
- phpMyAdmin-4.7.6-all-languages.zip
- vc_redist.x64.exe
- vcredist_x64.exe
Установите файлы vc_redist.x64.exe и vcredist_x64.exe .
2. Создание структуры веб-сервера
Создадим структуру каталогов нашего сервера. Главная идея - разделить исполнимые файлы и файлы сайтов с базами данных. Это удобно для обслуживания сервера, в том числе для резервного копирования.
В корне диска C:\ создайте каталог Server . В этом каталоге создайте 2 подкаталога: bin (для исполнимых файлов) и data .
Перейдите в каталог data и там создайте подпапки DB (для баз данных) и htdocs (для сайтов).
Перейдите в каталог C:\Server\data\DB\ и создайте там пустую папку data .
Карта важных папок, которые упоминаются в данной инструкции:
C:. ├───bin │ ├───-Apache24 │ │ └───conf │ ├───-mysql-8.0 │ ├───-PHP │ └───-Sendmail ├───certs ├───data │ ├───DB │ │ └───data │ └───htdocs │ └───-phpmyadmin └───manage
3. Установка Apache 2.4
Содержимое скаченного архива (точнее говоря, только каталог Apache24 ), распакуйте в C:\Server\bin\ .
Перейдите в каталог c:\Server\bin\Apache24\conf\ и откройте файл httpd.conf любым текстовым редактором.
В нём нам нужно заменить ряд строк.
Define SRVROOT "c:/Apache24"
Define SRVROOT "c:/Server/bin/Apache24"
#ServerName www.example.com:80
ServerName localhost
DocumentRoot "${SRVROOT}/htdocs"
DocumentRoot "c:/Server/data/htdocs/"
DirectoryIndex index.html
DirectoryIndex index.php index.html index.htm
# AllowOverride controls what directives may be placed in .htaccess files. # It can be "All", "None", or any combination of the keywords: # AllowOverride FileInfo AuthConfig Limit # AllowOverride None
# AllowOverride controls what directives may be placed in .htaccess files. # It can be "All", "None", or any combination of the keywords: # AllowOverride FileInfo AuthConfig Limit # AllowOverride All
#LoadModule rewrite_module modules/mod_rewrite.so
LoadModule rewrite_module modules/mod_rewrite.so
Сохраняем и закрываем файл. Всё, настройка Apache завершена! Описание каждой изменённой директивы вы найдёте на этой странице .
Откройте командную строку (это можно сделать нажав одновременно клавиши Win+X). Выберите там Windows PowerShell (администратор) и скопируйте туда:
C:\Server\bin\Apache24\bin\httpd.exe -k install
Если поступит запрос от файервола в отношение Apache, то нажмите Разрешить.
Теперь вводим в командную строку:
C:\Server\bin\Apache24\bin\httpd.exe -k start
И нажмите Enter.

В качестве имя пользователя вводим root. Поле пароля оставляем пустым. Если всё сделано правильно, то всё должно выглядеть так:

7. Использование сервера и бэкап данных
В каталоге c:\Server\data\htdocs\ создавайте папки и файлы, например:
c:\Server\data\htdocs\test\ajax.php - этот файл, соответственно, будет доступен по адресу http://localhost/test/ajax.php и т.д.
Для создания полного бэкапа всех сайтов и баз данных достаточно скопировать каталог C:\Server\data\ .
Перед обновлением модулей, делайте бэкап папки bin - в случае возникновения проблем, можно будет легко откатиться к предыдущим версиям.
При повторной установке сервера или при его обновлении, необходимо заново настраивать конфигурационные файлы. Если у вас есть копии этих файлов, то процесс можно значительно ускорить. Желательно забэкапить следующие файлы:
- c:\Server\bin\Apache24\conf\httpd.conf
- c:\Server\bin\mysql-8.0\my.ini
- c:\Server\bin\PHP\php.ini
- c:\Server\data\htdocs\phpMyAdmin\config.inc.php
В них и хранятся все настройки.
8. Дополнительная настройка PHP
PHP в настоящее время очень мощный, гибкий, удобный инструмент. На локальном компьютере с помощью него можно решать разнообразные задачи, совсем не обязательно связанные с генерацией Web-страниц. При решении неординарных задач можно упереться в ограничения, установленные в настройках. Эти настройки содержаться в файле php.ini (c:\Server\bin\PHP\php.ini) Рассмотрим некоторые из них:
Memory_limit = 128M
устанавливает максимальное количество памяти, которое может использовать скрипт
Post_max_size = 8M
устанавливает максимальное количество данных, которые будут приняты при отправке методом POST
;default_charset = "UTF-8"
устанавливает кодировку (по умолчанию, строка закомментирована)
Upload_max_filesize = 2M
максимальный размер загружаемого на сервер файла. Изначально установлен очень маленький размер - только два мегабайта. Например, при загрузке базы данных в phpMyAdmin, не получится загрузить файл больше 2 мегабайт до тех пор, пока не будет изменён этот пункт настройки.
Max_file_uploads = 20
максимальное количество файлов для загрузки за один раз
Max_execution_time = 30
максимальное время выполнения одного скрипта
Менять эти настройки совершенно необязательно, но полезно о них знать.
9. Дополнительная настройка phpMyAdmin
Мы уже настроили phpMyAdmin и большинству вполне достаточно базового функционала. Тем не менее, на стартовой странице phpMyAdmin есть надпись: «Дополнительные возможности phpMyAdmin не настроены в полной мере, некоторые функции были отключены».
Новыми возможностями являются:
- показ связей между (связанными) таблицами;
- добавление информации о таблицах (начиная с версии 2.3.0 вы можете описывать в специальной таблице ‘table_info’ какая колонка будет показана во всплывающей подсказке при движении курсором над связанным ключом);
- создание PDF-схемы (начиная с версии 2.3.0 вы можете в phpMyAdmin создавать PDF страницы, показывающие связи между вашими таблицами);
- отображать комментарии столбцов (начиная с версии 2.3.0 вы можете делать комментарий с описанием каждого столбца для каждой таблицы. И они будут видны в «предварительном просмотре для печати». Начиная с версии 2.5.0, комментарии используются на собственных страницах таблиц и в режиме просмотра, показываясь как всплывающие подсказки над колонками (таблицы свойств) или встроены в заголовок таблицы в режиме просмотра. Они также могут быть показаны в дампе таблицы);
- создавать закладки (начиная с версии 2.2.0, phpMyAdmin позволяет пользователям делать закладки на запросы. Это может быть полезно для часто используемых запросов);
- история SQL-запросов (начиная с версии 2.5.0 вы можете сохранять вашу историю всех SQL запросов, которые были сделаны через интерфейс phpMyAdmin);
- дизайнер (начиная с версии 2.10.0, доступен инструмент Дизайнер; он позволяет визуально управлять связями между таблицами);
- информация о недавно использованных таблицах;
- настройка интерфейса часто используемых таблиц;
- слежение (начиная с версии 3.3.x доступен механизм слежения. Он помогает вам проследить каждую SQL команду, которая была выполнена phpMyAdmin’ом. Поддерживается запись работы с данными и запись команд. После включения, вы сможете делать версии таблиц);
- пользовательские настройки (начиная с версии 3.4.x, phpMyAdmin позволяет пользователям задавать большинство настроек и сохранять их в базе данных);
- настраиваемые меню (начиная с версии 4.1.0 вы можете создавать группы пользователей, которым будут доступны только назначенные пункты меню. Пользователь может быть определён в группу и будет видеть только пункты меню, доступные для его группы);
- спрятать/показать пункты навигации (начиная с версии 4.1.0 вы можете спрятать/показать пункты в навигационном дереве).
- и другие
Сейчас мы настроим эти дополнительные возможности в полной мере. Перейдите по ссылке http://localhost/phpmyadmin/chk_rel.php и кликните "Создать базу данных". После этого все новые функции будут активированы.
Несколько скриншотов новых функций:
1) Дизайнер

2) Слежение

10. Установка почтовой заглушки
В каталоге C:\Server\bin\ создайте новый каталог с названием Sendmail. Теперь в этом каталоге создайте файл sendmail.php со следующим содержимым:
#!/usr/bin/env php
Откройте конфигурационный файл PHP, он размещён здесь C:\Server\bin\PHP\php.ini . И добавьте туда одну строчку:
Sendmail_path = "C:\Server\bin\PHP\php.exe C:\Server\bin\Sendmail\sendmail.php --dir C:\Server\bin\Sendmail\emails"
Сохраните файл и перезапустите сервер. Отлично, теперь все отправленные письма будут сохраняться в каталоге C:\Server\bin\Sendmail\emails\

Письма будут иметь расширение .eml и их можно открывать, например, программой Thunderbird . Либо обычным текстовым редактором.
11. Добавление PHP директории в PATH на Windows
Если этого не сделать, то могут быть проблемы с некоторыми модулями PHP, в том числе с php_curl.dll, php_intl.dll, php_ldap.dll, php_pdo_pgsql.dll и php_pgsql.dll. По крайней мере, при запуске сервера каждый раз в логах появляется следующее:
PHP Warning: PHP Startup: Unable to load dynamic library "C:\\Server\\bin\\PHP\\ext\\php_curl.dll" - \xef\xbf\xbd\xef\xbf\xbd \xef\xbf\xbd\xef\xbf\xbd\xef\xbf\xbd\xef\xbf\xbd\xef\xbf\xbd\xef\xbf\xbd \xef\xbf\xbd\xef\xbf\xbd\xef\xbf\xbd\xef\xbf\xbd\xef\xbf\xbd\xef\xbf\xbd\xef\xbf\xbd\xef\xbf\xbd \xef\xbf\xbd\xef\xbf\xbd\xef\xbf\xbd\xef\xbf\xbd\xef\xbf\xbd.\r\n in Unknown on line 0 PHP Warning: PHP Startup: Unable to load dynamic library "C:\\Server\\bin\\PHP\\ext\\php_intl.dll" - \xef\xbf\xbd\xef\xbf\xbd \xef\xbf\xbd\xef\xbf\xbd\xef\xbf\xbd\xef\xbf\xbd\xef\xbf\xbd\xef\xbf\xbd \xef\xbf\xbd\xef\xbf\xbd\xef\xbf\xbd\xef\xbf\xbd\xef\xbf\xbd\xef\xbf\xbd\xef\xbf\xbd\xef\xbf\xbd \xef\xbf\xbd\xef\xbf\xbd\xef\xbf\xbd\xef\xbf\xbd\xef\xbf\xbd.\r\n in Unknown on line 0 PHP Warning: PHP Startup: Unable to load dynamic library "C:\\Server\\bin\\PHP\\ext\\php_ldap.dll" - \xef\xbf\xbd\xef\xbf\xbd \xef\xbf\xbd\xef\xbf\xbd\xef\xbf\xbd\xef\xbf\xbd\xef\xbf\xbd\xef\xbf\xbd \xef\xbf\xbd\xef\xbf\xbd\xef\xbf\xbd\xef\xbf\xbd\xef\xbf\xbd\xef\xbf\xbd\xef\xbf\xbd\xef\xbf\xbd \xef\xbf\xbd\xef\xbf\xbd\xef\xbf\xbd\xef\xbf\xbd\xef\xbf\xbd.\r\n in Unknown on line 0 PHP Warning: PHP Startup: Unable to load dynamic library "C:\\Server\\bin\\PHP\\ext\\php_pdo_pgsql.dll" - \xef\xbf\xbd\xef\xbf\xbd \xef\xbf\xbd\xef\xbf\xbd\xef\xbf\xbd\xef\xbf\xbd\xef\xbf\xbd\xef\xbf\xbd \xef\xbf\xbd\xef\xbf\xbd\xef\xbf\xbd\xef\xbf\xbd\xef\xbf\xbd\xef\xbf\xbd\xef\xbf\xbd\xef\xbf\xbd \xef\xbf\xbd\xef\xbf\xbd\xef\xbf\xbd\xef\xbf\xbd\xef\xbf\xbd.\r\n in Unknown on line 0 PHP Warning: PHP Startup: Unable to load dynamic library "C:\\Server\\bin\\PHP\\ext\\php_pgsql.dll" - \xef\xbf\xbd\xef\xbf\xbd \xef\xbf\xbd\xef\xbf\xbd\xef\xbf\xbd\xef\xbf\xbd\xef\xbf\xbd\xef\xbf\xbd \xef\xbf\xbd\xef\xbf\xbd\xef\xbf\xbd\xef\xbf\xbd\xef\xbf\xbd\xef\xbf\xbd\xef\xbf\xbd\xef\xbf\xbd \xef\xbf\xbd\xef\xbf\xbd\xef\xbf\xbd\xef\xbf\xbd\xef\xbf\xbd.\r\n in Unknown on line 0
Чтобы избежать этих предупреждений, нужно добавить в системные переменные среды путь до PHP.
Нажмите кнопку Пуск (или как там она называется на Windows 10?), начните набирать «Изменение системных переменных среды » и откройте соответствующее окно настроек.

Там нажмите «Переменные среды »:

В окне «Системные переменные » найдите и кликните на Path , потом нажмите «Изменить »:


Поднимите запись в самый вверх:

Закройте все окна с сохранением сделанных изменений.
Перезапустите сервер.
12. Зависание, замедление трафика и/или ошибка сервера Asynchronous AcceptEx failed
Если ваш сервер даже без нагрузки «зависает» - не показывает веб-страницы до перезапуска, а в логах сервера ошибки Asynchronous AcceptEx failed:
AH00455: Apache/2.4.9 (Win64) PHP/5.5.13 configured -- resuming normal operations AH00456: Apache Lounge VC11 Server built: Mar 16 2014 12:42:59 AH00094: Command line: "c:\\Server\\bin\\Apache24\\bin\\httpd.exe -d C:/Server/bin/Apache24" AH00418: Parent: Created child process 4952 AH00354: Child: Starting 64 worker threads. (OS 64)Указанное сетевое имя более недоступно. : AH00341: winnt_accept: Asynchronous AcceptEx failed. (OS 64)Указанное сетевое имя более недоступно. : AH00341: winnt_accept: Asynchronous AcceptEx failed. (OS 64)Указанное сетевое имя более недоступно. : AH00341: winnt_accept: Asynchronous AcceptEx failed. (OS 64)Указанное сетевое имя более недоступно. : AH00341: winnt_accept: Asynchronous AcceptEx failed. (OS 64)Указанное сетевое имя более недоступно. : AH00341: winnt_accept: Asynchronous AcceptEx failed. (OS 64)Указанное сетевое имя более недоступно. : AH00341: winnt_accept: Asynchronous AcceptEx failed.
То в конфигурационный файл Apache добавьте:
AcceptFilter http none AcceptFilter https none EnableSendfile off EnableMMAP off
13. Настройка cURL в веб-сервере Apache на Windows
Если вы не знаете, что такое cURL, значит это вам не нужно. Т.е. смело пропускайте этот шаг.
cURL - это консольная утилита, которая позволяет обмениваться данными с удалёнными серверами, используя очень большое количество протоколов. cURL может использовать кукиз и поддерживает аутентификацию. Если для веб-приложения требуется cURL, то это должно быть указано в зависимостях. Для многих популярных приложений cURL не требуется, например, для phpMyAdmin и WordPress нет необходимости настраивать cURL.
Если cURL настроена неправильно, то вы будете получать ошибки:
Fatal error: Call to undefined function curl_multi_init() in …
Ошибка curl: SSL certificate problem: unable to get local issuer certificate
Чтобы cURL работала в Apache на Windows вам нужно:
1) Обязательно добавить PHP директорию в PATH (системные переменные среды). Как это сделать сказано чуть выше:
2) В файле C:\Server\bin\PHP\php.ini должна быть раскомментирована строка extension=curl
Обычно это не требуется, но при желании вы можете сделать резервную копию бинарных (исполнимых) файлов сервера. Все эти файлы находятся в папке C:\Server\bin\ . Это Apache, MySQL и PHP - т.е. программы, которые отвечают за работу сервера, но которые мы в любой момент можем скачать с официальных сайтов и вновь настроить.
Если вы хотите сделать их резервную копию (например, перед обновлением сервера), то остановите службы:
C:\Server\bin\Apache24\bin\httpd.exe -k stop net stop mysql
И скопируйте в безопасное место папку C:\Server\bin\ .
Кстати, вы можете скопировать весь сервер целиком, т.е. папку C:\Server\ - в этом случае одновременно получиться резервная копия и исполняемых файлов, и данных (базы данных, сайты).
Когда копирование завершено, вновь запустите службы:
C:\Server\bin\Apache24\bin\httpd.exe -k start net start mysql
15. Обновление сервера
Все компоненты, составляющие веб-сервер, активно развиваются и регулярно выходят новые версии. При выходе новой версии вы можете обновить один какой-то компонент (например, PHP), или сразу несколько.
Удаление сервера
Если сервер вам больше не нужен , либо вы хотите установить его заново, остановите службы и удалите их из автозапуска последовательно выполнив в командной строке:
C:\Server\bin\Apache24\bin\httpd.exe -k stop c:\Server\bin\Apache24\bin\httpd.exe -k uninstall net stop mysql c:\Server\bin\mysql-8.0\bin\mysqld --remove
Удалите файлы сервера, для этого удалите папку C:\Server\ . Внимание, это удалит все базы данных и ваши сайты.
Как защитить веб-сервер Apache от взлома в Windows
С PHP (с выбором версий), с MySQL и phpMyAdmin. Данный сайт размещён именно на нём: отзывчивая и квалифицированная техническая поддержка, установка WordPress и других веб-приложений в одни клик, в подарок при оплате за год, бесплатный перенос сайта. При заказе хостинга по + 1 месяц бесплатно (промокод b33e0e2f).
Зачем использовать полноценный веб-сервер в Windows 10 если для этого лучше использовать Linux?
- Если вы хотите создавать и тестировать, но не хотите покупать хостинг и чтоб к Вам могли на сайт зайти Ваши знакомые.
- Вы создаете веб-сайт под игровой сервер и Вам надо иметь удаленный доступ к базе данных на бесплатных хостингах такой функции нет только в платных тарифных планах и не во всех хостингах. Таким способом вы сможете со своими друзьями тестировать полноценный сайт бесплатно.
- Ну и самая распространённая причина в том, что использование Linux очень сложное что многим бы затруднило или вообще пропал бы смысл.
Установка веб-сервера
Веб-серверов на Windows есть несколько, но в данном случае будет рассмотрен Vertrigo Server вы можете его с официально сайта или с облака mail .
Немного об установке - в папке с программой внутри будет папка www в которой вы будете помещать Ваш сайт. Чтобы не засорять системный диск рекомендуется установить программу на один из не системных.
Запуск и использование
После установки запустите по ярлыку на рабочем столе. Если у Вас не был создан ярлык Вы можете создать его вручную указать путь к исполняемому файлу программы (vertrigo.exe). В появившемся окошке кликнете кнопку, показанную на скриншоте ниже. Программа будет свернута в трей и запущен веб-сервер.
После запуска можно поместить файлы веб-сайта в папку www внутри папки с программой. Для просмотра веб-сайта на вашем компьютере введите веб-браузере http://127.0.0.1 или http://localhost/ . Данные способы позволят просматривать веб-сайт только Вам, а для просмотра через интернет у Вас должны быть открыт порт 80 и внешний доступ к Вам. Для этого у Вас должен быть выключен антивирус и брандмауэр Windows или внесен в исключения. Чтоб к Вам могли зайти через интернет Вы должны узнать Ваш внешний ip адрес и ввести его в веб-браузере (http://Ваш ip/).
База данных
Для доступа к базе данных Vertrigo введите в адресной строке веб-браузера http://127.0.0.1/phpmyadmin/ . По умолчанию логин: root, пароль: vertrigo после этого можете создавать или изменять базу данных, экспортировать, импортировать, менять логин и пароль.
Многие годы на моем ноутбуке стоял Linux, и я всегда на нем держал веб сервер, чтобы тестировать сайты, допиливать шаблоны и так далее. Но время идет вперед, сегодня моя основная система Windows 10, так как линукс хоть и лучше, но в нем нельзя запустить многие нужные программы. И вот сегодня я встал перед вопросом: как установить локальный сервер на Windows?
Лучшая тема для Wordpress: видео обзор...
Потребность возникла после того, как я обнаружил (с ужасом), что на этом блоге в каждой статье более семи H1 — это КОШМАР! Два H1 на одной странице — это уже плохо, а тут столько!
Как видно, все заголовки в сайдбаре у меня в шаблоне сделаны через H1 — оторвать бы руки этому программисту, который писал шаблон, с основами SEO он явно не знаком.
Но при чем тут заголовки и web сервер? А связь такая: у меня все сайты кэшируются за пределами сервера, на сервере и еще . Я меняю что-то на сайте, а результат не вижу, или вижу лишь спустя время. Как понимаете, это очень неудобно!
К тому же мучить сайт во время его работы не очень хорошо, там же люди его читают, а тут мои эксперименты. Поэтому я решил сейчас установить веб сервер для windows, чтобы исправить данный косяк, а потом и все остальные, их еще хватает, думаю, раз такой мастер фломастер делал мой шаблон 😉
Как установить сервер apache на windows?
В Linux все делалось просто, как установить там статье. Тут же для меня чужеродная среда, я только слышал про Denwer, но толком никогда с ним не работал. Но как оказалось, не только при помощи него можно установить сервер apache в Windows, есть еще и XAMPP .
Не буду описывать, как это расшифровывается и как там все работает внутри, для меня главное, чтобы это ВООБЩЕ все работало. Все пока на русском языке, что радует. Так же все доступно для основных платформ, что радует еще больше, так как последняя версия Apache в Linux принесла мне много хлопот, замучился настраивать. Качаем нужный нам пакет и устанавливаем.
Я не стал качать последнюю версию, остановился на средней, все новое имеет обычай глючить и проявлять несовместимость. Скачал, и тут же заметил на сайте, что есть еще и плагины для этого веб сервера, например, мой любимый WordPress. Вот страница с которой можно скачать расширения для веб сервер на windows XAMMP.
И тут же разработчики предупреждают (машинный перевод), что с седьмой версией PHP работать много чего не будут — это то, о чем я говорил, как чувствовал. Качаю дополнение WordPress, только оно мне пока нужно и устанавливаю его. И вот тут смотрите:
Программа предлагает нам установить кучу ненужного мусора, который будет тормозить мой компьютер: мне нужно только Apache, MySQL, phpMyAdmin и PHP. Все остальное мне просто не нужно, поэтому я снял лишние галочки.
Ставить веб сервер apache для windows советую на диск D, а не С, если потом переустановите систему, то все файлы сохранятся. Теперь ставлю дополнение WordPress. При установке указываем русский язык. Далее получаем такое окно — нужно настроить сам веб сервер.
Но у меня ничего не получилось сразу и я понял почему — я не запустил сам веб сервер. Поэтому я пошел в меню, нашел ярлык сервера и увидел такое окно:
Я запустил вручную сервер (кнопки strat) и подумал: как хорошо, что сервер на запускается при старте компьютера, как это было в Linux — память же не резиновая, и лишние процессы не нужны, ведь сервером я не буду пользоваться каждый день!
Ну что же, дело сделано, теперь нужно загрузить на него свою тему, все плагины и начинать доводить его до совершенства. Вот так я установил за 10 минут (не считая написания статьи) apache веб сервер для windows. Все проще, чем я думал.
Да, что еще важно, сам WordPress встал сюда — D:\ПАПКА С СЕРВЕРОМ\apps\wordpress\htdocs — найти было не так и просто, поэтому упрощаю вам задачу 😉
О всех нюансах работы с ним буду писать в комментариях, что не получится — спрашивайте, постараюсь помочь!
Не нашли ответ? Воспользуйтесь поиском по сайту
На мой взгляд, это очень отличная тема для описания. В своё время было интересно поднять какой-либо сервер на своём компьютере для более удобного обмена файлами. Попробовав различные и даже протокол, я понял, что мне они абсолютно не нравятся, первые выглядят в браузере, мягко говоря, убого, вторые хотя и имеют свои явные преимущества, но подключать сетевой диск на чужих компьютерах не хочется. Но в один (прекрасный и солнечный) день я встретил программу под названием HTTP File Server (сокращенно HFS), установил, настроил (так как я начинал работать с самой чистой версией, с этим были некоторые проблемы) и почти влюбился в эту программу. Для доступа к моим файлам теперь достаточно иметь любой браузер, так как весь доступ осуществляется, через обычную веб-страницу. Также у меня создана папка, в которую человек, знающий пароль, может добавить файл прямо через браузер. Файлы с сервера можно качать как по одному, так и сразу папками. Программа сама поместит папку в.tar архив без сжатия и отправит для скачивания. При этом сайт имеет довольно опрятный вид, хотя при желании (и достаточных знаниях) можно самому написать шаблон сайта. Признайте, что это отличный способ для легкой и удобной передачи файлов?
И вот пример страницы, которую вы будете видеть в окне браузера, как видите всё красиво и опрятно, на форуме программы можно найти много красивых шаблонов:

Хотя её меню полностью на английском языке, для меня это не является помехой. А для тех, кто плохо знает английский, в конце статьи я постараюсь максимально полно объяснить за что отвечают все разделы меню и как ими пользоваться.
Итак, перейдем к установке и настройке HTTP File Server:
1) Чтобы несколько сэкономить вам время, я приготовил сборку HFS с русскоязычным шаблоном сайта и произвел первоначальную настройку самой программы. Скачать сборку можно с моего Яндекс.Диск’а по ссылке . Если же вы уверены в своих способностях, то можете скачать чистую версию программу на официальном сайте http://www.rejetto.com/hfs/
На этом всё. Надеюсь эта статья оказалась вам полезной, нажмите одну из кнопок ниже, чтобы рассказать о ней друзьям. Также подпишитесь на обновления сайта, введя свой e-mail в поле справа.
Спасибо за внимание:)
Популярное
- Не включается планшет самсунг Samsung tab 2 не загружается
- Прошивка и перепрошивка телефона и смартфона Nokia
- Версия android 6.0 1. Обновление Андроид: как обновиться до новой версии, сделать откат? Гайд в деталях. Отключение стоковых приложений
- Как на "Асусе" сделать скриншот
- Российская система качествароскачество
- Электронные книги Установка общих параметров проекта
- IPad не удалось синхронизировать, так как сеанс синхронизации не удалось начать Айфон не синхронизируется с айтюнс что делать
- Как я получил ключ к Diablo III Beta Как я получил ключ к Diablo III Beta
- Обзор TouchWiz – фирменной оболочки Android-смартфонов Samsung
- Что делать, если после замены батареи не включается айфон?