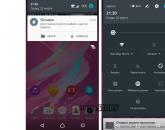Какой драйвер нужен для fn клавиш. Не работает клавиша Fn на ноутбуке — что делать? Как работает и что обозначает «Fn»
Функциональность клавиши Fn для многих очевидна. В комбинации именно с этой кнопкой выполняются быстрые действия на многих портативных компьютерах, в том числе и на ноутбуках Samsung. Зажимая Fn с клавишами быстрого доступа, можно включать и выключать адаптеры беспроводной сети, тачпад, регулировать многие настройки, например, яркость экрана или громкость звука, а также переводить устройство в другой режим работы. Отключение данной клавиши или, наоборот, постоянное включение может явно мешать в работе с ноутбуком. В этой статье мы расскажем, как включить или выключить данную клавишу.
Если вашему ноутбуку требуется качественный ремонт с использованием только оригинальных деталей, например, частичная или полная замена клавиатуры, обращайтесь в официальный сайт Samsung .
Как включить или отключить клавишу Fn
Первый способ - сочетание клавиш
Самый простой способ активировать или деактивировать клавишу Fn с помощью одновременного её нажатия с клавишей NumLock.
Второй способ - через BIOS
Включить клавишу Fn можно в настройках БИОС. Как зайти в Биос на ноутбуках Самсунг , мы писали в статье ранее. В меню системы заходим в раздел «SуstemConfiguration» и напротив строки «Action Keуs Mode» ставим значение «Еnabled», что означает включение. Далее сохраняем изменения и перезагружаем ноутбук.

Третий способ - проверить драйвер клавиатуры
Если способ выше не помог, попробуем проверить драйвер клавиатуры. Для этого заходим в «Диспетчер устройств», далее в «Свойствах клавиатуры» выбираем «Удалить драйвер». Далее скачиваем на официальном сайте нужный софт и перезагружаем ноутбук. После установки проверьте функционирование клавиши Fn.

Четвертый способ - с помощью программы Settings
Чтобы активировать клавишу Fn необходимо скачать специальную программу Settings. Для того, чтобы установить ее, необходимо предварительно скачать утилиту Samsung Update, позволяющую быстро находить нужно программное обеспечение и микропрограммы. Название программы и ее версия зависят именно от модели вашего ноутбука.

Пятый способ - почистить или заменить клавишу
Если ни один метод не помог, попробуйте просто почистить клавишу. Иногда банальное засорение может стать причиной нефункционирования любой клавиши. Если клавиша повреждена, то заменить ее можно самостоятельно или обратиться к опытным мастерам в сервисный центр.

Easy Display Manager – это программное обеспечение для управления функциональными клавишами ноутбуками Samsung.
Использование
Данное программное решение позволит настроить работу ноутбука, а также даст возможность быстрее регулировать основные параметры его работы при помощи сочетаний горячих клавиш. Кроме того, ПО выполняет несколько других важных функций, о которых мы расскажем далее. Обратите внимание, что Easy Display Manager ориентирована исключительно на устройства от Samsung. С точным списком поддерживаемых моделей можно ознакомиться на соответствующем сайте.
Функционал
Наиболее важной задачей, которую выполняет Менеджер, является обновление программных компонентов. С помощью него Вы не обновите установленные приложения, однако, сможете обновить драйвера для них. Это обеспечит правильное функционирование самих программ и системы в целом.
Поиск драйверов осуществляется в автоматическом режиме на серверах Samsung. Менеджер сам обновит все недостающие элементы – от Вас потребуется только подтверждение. Также Easy Display поможет оптимизировать устройство, устранив различного рода ошибки и избавив ноутбук от временных и вредоносных файлов. И последней, но не менее полезной "фишкой", предлагаемой Менеджером, является настройка клавиши FN. Использование этой кнопки даст возможность управлять, громкостью системы, яркостью монитора, отключением Wi-Fi, медиаплеером и многими другими компонентами системы.
Ключевые особенности
- используется для настройки ноутбуков, выпущенных компанией Samsung;
- отвечает за своевременное обновление драйверов;
- оптимизирует устройство, освобождая его от различного "хлама";
- позволяет настроить горячие клавиши для более удобного управления ноутбуком;
- совместима со всеми современными версиями Windows;
- поддерживает создание комбинаций исключительно с использованием клавиши FN;
- обладает не самым простым и интуитивным интерфейсом (без русского варианта);
- входит в стандартный комплект программного обеспечения, предоставляемого производителем.
Если перед вами ноутбук, нетбук, трансформер, то наверняка клавиатура на нем несколько отличается от той, что мы привыкли видеть возле стационарного ПК. Она более компактная, поэтому некоторые кнопки на ней выполняют две функции. Помогает им переключаться от основной к дополнительной задаче и наоборот клавиша Fn. Давайте узнаем широту ее возможностей и варианты устранения проблем, с ней связанных.
Где находится Fn?
Расположение кнопки стандартно для всех клавиатур ноутбуков и их собратьев авторства HP, Lenovo, Samsung, LG, Acer, ASUS и проч. Это традиционно левый угол. Разница лишь в одном - будет ли клавиша Fn на клавиатуре стоять перед Ctrl или же после нее.
Расположение кнопки специально выбрано таким удобным, ведь это "ключ" ко многим нужным функциям. Она всегда под рукой, ее не нужно искать, локацию легко запомнить, в т. ч. и при использовании "слепой печати".
Для чего нужна кнопка?
Полное название клавиши Fn - Function. Она комбинационная - действует только в сочетании с другими кнопками. Присмотритесь к своей клавиатуре. Ряд F1-F12, стрелки "вверх-вниз", "вправо-влево" будут содержать на себе дополнительные значки, символизирующие конкретные функции. Они напечатаны краской обычно красного или синего цвета - той же, что и клавиша Fn. При одновременном нажатии на нее и на конкретную кнопку можно активировать/дезактивировать конкретную функцию.

Так, клавиша помогает управлять плеером, листать фотографии, страницы, увеличивать/уменьшать громкость звука, прибавлять/убавлять яркость экрана и выполнять ряд других полезных задач.
Полезные комбинации кнопок
Символы, изображенные на клавишах-"подружках" Function, довольно интуитивные и быстро запоминающиеся. Вы скоро привыкните к ним и будете переключать их, не глядя. Сейчас же мы приведем список стандартных функций, которые помогает активировать клавиша Fn:
- Со стрелкой "вверх" - увеличение громкости звучания.
- Со стрелкой "вниз" - уменьшение громкости звучания.
- Со стрелкой "влево" - уменьшение яркости монитора.
- Со стрелкой "вправо" - увеличение яркости монитора.
- С F8 - отключение звука.
- С F7 - активация/дезактивация сенсорной панели управления.
- С F6 - включение/выключение монитора.
- С F5 - перевод изображения на внешний монитор и обратно на "родной".
- С F4 - активация/дезактивация "режима сна".
- С F3 - подключение к вайфаю и отключение от него.
- С Home ("Домой") - начало воспроизведения, пауза.
- С Pg Up ("Страница вверх") - остановка воспроизведения в плеере.
- С Pg Dn ("Страница вниз") - перемотка назад.
- С End ("К концу") - перемотка вперед.
Последние четыре функции на некоторых клавиатурах могут быть перенесены на кнопки F9, F10, F11, F12. Вам нужно зажать клавишу Fn, а затем нажать на одну из представленных, чтобы включить или отключить то, что вам необходимо.
Включение и отключение кнопки
Работу самой Function возможно как активировать, так и дезактивировать. Делается это следующим образом: зажмите саму кнопку и Num Lock. Комбинация поможет как отключить клавишу Fn, так и включить ее. Но способ применим не для всех устройств.
Можно попробовать заняться настройкой через BIOS:
- Выключите компьютер.
- Снова включите его. При этом важно зажать кнопку F2, F10, Del - зависит от вашей версии БИОС.
- Как только перед вами появился характерный экран, клавишами "влево-вправо" пролистайте курсор до System Configuration. Это настройки системы.
- В этой вкладке уже кнопками "вверх-вниз" дойдите до Action Keys Mode (настройки функциональных кнопок). Выберите этот пункт нажатием "Энтер".
- Перед вам будет два варианта: Enabled - включить, и Disabled - выключить.
- Поставьте курсор на нужном и снова нажмите Enter.
- Теперь осталось нажать на кнопу F10 для выхода из БИОС с внесением всех изменений.

А теперь давайте разберем некоторые проблемы и варианты их устранения.
Кнопка работает наоборот
Когда клавиша Fn работает наоборот, мы видим такую ситуацию: если она не зажата, почему-то выполняются дополнительные функции ее "коллег", а в противной ситуации - основные. Например, при пролистывании страницы стрелкой "вверх" начинает увеличиваться звук. А если зажимаем Function, то продвигаемся по листу документа, как и положено, вверх.
Причина в том, что переключился режим клавиш: основной стал дополнительным. Вернуть все на место можно так:
- Нажмите на кнопку Fn Lock, которая и активировала такое "безобразие".
- Зайдите в БИОС по представленной выше схеме. Найдите раздел, посвященный клавиатуре (Key, Keys). Пункт, выделенный на фото ниже, активируйте, если он выключен, или дезактивируйте, если он включен.

Кнопка работает некорректно, не функционирует
Может такое случиться, что Fn странно выполняет свои функции. А может быть, и вовсе неактивна. Проблема тут в том, что установлены неподходящие для вашей ОС драйверы или их нет вообще. Решается все удалением (если они есть) старых "дров" hotkey и установкой необходимых новых:
- Для "Леново" - ATK Hotkey.
- Для НР - hpHotkeyMonitor .
- Для "Сони" - Hotkey Utility.
- Для Acer -
- Для ASUS - АТК.
- Для "Самсунг" - Easy Display Manager.
Можно также воспользоваться достаточно универсальным драйвером Magic Keyboard. Другой вариант: перейти на официальный сайт производителя своего ноутбука и уже там найти и скачать необходимые "дрова" для Function.
Клавиша Fn на ноутбуках, нетбуках, ультрабуках является функциональной, комбинационной. Она открывает доступ к "горячим задачам", расположенным на кнопках двойного назначения.
#Fn Поскольку стандартные pc-клавиатуры имеют строго определенное количество клавиш, для расширения функционала, на клавиатурах (особенно ноутбучных) есть спец. клавиша Fn . Вот, например, .
При нажатии на нее у остальных кнопок задействуются вторые значения. Например на ноутбуке Samsung np530 клавиша f2 в сочетании с fn понижает громкость системных динамиков, хотя в обычном режиме f2 может быть использована как вспомогательная клавиша windows, например, для переименования файлов и папок.
Есть один интересный момент — иногда второстепенные значения клавиш меняются местами с основными т.е. клавиатура начинает работать наоборот:
В случае с указанным самсунгом, это будет выглядеть так будто f2 теперь отвечает за понижение громкости, а чтобы переименовать папку Windows теперь нужно нажимать Fn +f2.
Это неудобно, особенно если учесть, что стрелки «вправо» и «влево» теперь превращаются в «End» и «Home», для тех кто набирает много текста и привык работать не только с мышью это неудобно.
Вообще с Fn может быть несколько неудобных моментов, давайте разбираться:
1) Клавиатура с Fn работает наоборот.
Т.е. вышеописанная ситуация. Причины возникновения и пути решения:
— На клавиатуре нажата клавиша «Fn lock» (не путать с «f lock»), она меняется значения клавиш с первостепенных на второстепенные. Для того чтобы это прекратить просто нажмите её один раз.
— В BIOS ноутбука включена соответствующая опция. Чтобы пофиксить эту проблему ищите в биосе настройки связанные с такими названиями как «Action keys mode» или «Behavior-Functions Key» или «hot key function» или что то аналогичное, зависит от модели ноутбука. Это значение нужно выставить в disabled. Допускаю, что на некоторых моделях ноутбуков нужно сменить его на Enabled. Выглядит это примерно так:

2) Вместо букв на клавиатуре печатаются цифры
Просто отключите это безобразие комбинацией Fn+Nun lock (NumLk)
3) Клавиши Fn не работают или работают некорректно
— Некорректно установлены (не установлены вообще) драйвера для задействования вспомогательных клавиш. Такие драйверы всегда есть на сайте производителя вашего ноутбука. По какой то причине они могут работать некорректно.
Оп! А хорошо ремонтируют ноутбуки в Белгороде. листаем дальше.
Особенно часто такое бывает если ноутбук предназначен для Windows 7, а вы поставили на него windows 8. Переустановите драйвера «горячих клавиш» (hotkey ).
Иногда просто помогает их удаление, тогда их драйвера подменяются стандартными драйверами Windows и некоторые из клавиш Fn также не будут работать.
Название драйверов для «горячих клавиш» у разных производителей ноутбуков разное:
hpHotkeyMonitor — HP
ATK — Asus
Launch Manager — Acer
Hotkey Utility — Sony Vaio
ATK Hotkey — lenovo
На клавиатуре ноутбука есть клавиши с обозначением букв и цифр, но есть и те обозначения, которые отличаются по цвету. Это клавиши быстрого доступа. Они очень полезны при работе на ноутбуке, так как не всегда удобно пользоваться мышкой или тачпадом. С помощью этих клавиш можно: отключать звук, переводить компьютер в спящий режим, переключать музыку и т.д. Согласитесь, что это очень удобно. Но эти клавиши работают только в сочетании с кнопкой Fn (Function). Делается все очень просто: зажимаем клавишу Fn и не отпуская ее, нажимаем на нужную комбинацию. На моем ноутбуке Acer клавиша Fn находится в левом нижнем углу после клавиши Ctrl.
Давайте теперь разберемся какие действия можно вызывать с помощью кнопки Fn. Функции могут отличаться из-за разных моделей ноутбуков. Кнопка Fn на ноутбуке Acer поддерживает следующие действия:
- Fn+ F3 – подключает/выключает модули связи.
- Fn+ F4 – переводит компьютер в режим сна.
- Fn+ F5 – переключает видеовыход на внешний монитор и обратно.
- Fn+ F6 – выключает экран для экономии заряда батареи.
- Fn+ F7 – включает и выключает встроенную сенсорную панель.
- Fn+ F8 — отключение динамиков.
- Fn+ Home – позволяет воспроизводить или приостанавливать медиафайлы.
- Fn+ Pg Up – останавливает воспроизведение.
- Fn+ Pg Dn – позволяет вернуться предыдущему медиафайлу.
- Fn+ End – осуществляет переход к следующему.
- Fn+ кнопка «Вверх» — делает громче звук в динамиках.
- Fn+ кнопка «Вниз» — делает звук тише.
- Fn+ кнопка «Вправо» — изменяет яркость экрана — делает светлее.
- Fn+ кнопка «Влево» — делает яркость экрана темнее.
Если кнопка Fn не работает
- Если на вашем ноутбуке не работает клавиша Function, то чтобы ее разблокировать нужно нажать Fn+ NumLock или Fn+ Caps Lock. Соответственно, если вы хотите наоборот заблокировать эту клавишу на своем компьютере то, нужно проделать тоже самое.
- Нажать клавишу Fn Lock если она есть на клавиатуре ноутбука.
- Чтобы включить клавишу Fn, попробуйте скачать драйвера для вашего компьютера.
- Посмотреть в настройках BIOS, есть ли там режим активации/деактивации кнопки Fn.
Популярное
- IPad не удалось синхронизировать, так как сеанс синхронизации не удалось начать Айфон не синхронизируется с айтюнс что делать
- Как я получил ключ к Diablo III Beta Как я получил ключ к Diablo III Beta
- Обзор TouchWiz – фирменной оболочки Android-смартфонов Samsung
- Что делать, если после замены батареи не включается айфон?
- Назначение параметров настройки брандмауэра Windows
- Какую программу выбрать для автоматизации бюджетирования
- Как объединить разные таблицы в ворде
- Лучший навигатор для айфона: обзор и отзывы Автономный навигатор для iphone
- Почему не регулируется яркость на ноутбуке
- Как сделать водяной знак в Фотошопе?