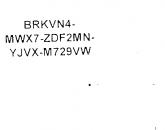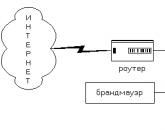Какие клавиши нажать для скриншота на компьютере. Какой клавишей делать скриншот
Как сделать скриншот на компьютере: все возможные способы
Если нужно срочно что-то показать собеседнику или сохранить, пользователь может не знать, как делать скриншот на компьютере.
Самое время этому научиться!
Для чего делать скриншот
Вот так выглядит скриншот рабочего стола с активным окном
Часто бывает так, что скриншот попросту необходим.
Например, если нужно показать свой экран собеседнику или отправить куда-нибудь эти данные, если нужно сохранить то, что не сохраняется нажатием правой кнопки мыши или если просто хочется поймать удачный момент в видео.
И ведь это только некоторые из причин использовать такую полезную функцию своего персонального компьютера или ноутбука.
К примеру, вы попали в не очень приятную ситуацию, допустим, при использовании виртуального кошелька.
И для того, чтоб доказать администрации свою правоту, вам придётся предоставить им доказательства. И здесь ну просто не обойтись без скриншота.
Или вам приходится обращаться с проблемой в службу поддержки вашего железа или софта.
Опять же, на словах объяснить не получится, и что остаётся делать? Конечно же, воспользоваться возможностью продемонстрировать свой экран.
Бывает даже так, что хочется запечатлеть сообщения, как воспоминания, и одним только “Ctrl+С” явно не обойтись.
Множество мелочей, которые, казалось бы, легко оставить в качестве изображения на своём персональном компьютере или ноутбуки, но сделать этого без создания скриншота просто физически невозможно.
На самом же деле умение делать скриншоты может быть полезным в любой момент, а потому важно знать, как правильно делать скрин своего экрана или выбранного окна, или, может, всего лишь какой-то его части. Да, можно выбрать даже одну фразу или картинку.
Ну а сделать это, на самом деле, довольно просто, причём для того, чтоб сделать скриншот, нужно приложить минимум усилий. Это очень просто, делается в несколько кликов, и доступно даже ребёнку.
Принтскрин с помощью кнопки
Для начала, принтскрин – этот тот же скриншот, только другими буквами. Название, кстати, от первого способа создания скриншотов – кнопки PrintScreen.
Эта кнопка может также иногда называться PrtScr, и находится она обычно на правой стороне. Её расположение зависит от типа клавиатуры .
Итак, эта кнопочка – самый быстрый и простой способ сделать скрин вашего экрана за считанные секунды.
Достаточно лишь нажать её, чтоб изображение экрана сохранилось в буфере обмена. То есть, чтоб вы имели возможность вставить его буквально куда угодно.
Ничего лишнего, только одна кнопка, и затем уже можно редактировать скриншот в любом редакторе изображений.
Сделать это можно с помощью Paint, Paint.net, Photoshop, GIMP или любого другого редактора, который у вас имеется.
Совет:
Важно помнить, что скриншот, сделанный с помощью кнопки PrintScreen, захватывает весь экран, и если вы отправите кому-нибудь снимок экрана, этот человек увидит все ваши вкладки в браузере, запущенные программы, абсолютно всё. Поэтому редактировать принтскрин бывает очень важно, если вы не хотите, чтоб другие увидели больше, чем нужно.
Как сделать скриншот на ноутбуке
Как и на всякой клавиатуре, кнопочка PrintScreen на ноутбуке никуда не девается. Она находится на своём месте, которое зависит от типа клавиатуры, и выполняет всё же же функции.
Но бывает, что пользователь нажимает кнопочку ещё и ещё, но ничего не происходит. И что же тогда? На ноутбуке скрин сделать не получится?
Вовсе нет! Это просто значит, что кроме уже известной пользователю клавиши, в случае, если у вас есть ноутбук, нужно использовать комбинацию клавиш. А выглядит она как Fn+PrintScreen.
Кнопочка так и подписана, “Fn”, и находится она слева внизу, недалеко от клавиши «пробел».
Вот так легко и просто, всего лишь две кнопки. Ну а скрин, опять же, сохранится в буфере обмена для дальнейшего редактирования.
И если вы уверены, что всё сделали правильно, и скриншот всё же получился, то самое время его отредактировать. Как же правильно это сделать?
Как отредактировать принтскрин
Самый простой способ – это вызвать программу Paint и отрезать всё ненужное с её помощью.
Как известно, это – простейшая «рисовалка», и так же просто с её помощью и подогнать размер скриншота. Нужно всего лишь:
- Открыть меню «Пуск», сделать это можно с помощью клавиши “Win” или открыв меню слева;
- Выбрать папку под названием «Стандартные»;
- Оттуда запустить программу
- Нажатием клавиш Ctrl+V получится вставить скриншот в новый холст.
- Затем нужно выбрать инструмент «Выделить», которым вы отметите нужную область, и «Обрезать».
- Осталось только сохранить изображение.
И скриншот готов!
Совсем ничего сложного, всего лишь несколько кликов, и можно отправлять его куда угодно.
Точно так же можно редактировать любой доступной программой, которые есть у вас под рукой. С помощью сочетания клавиш «вставить» получившийся скрин можно поместить в абсолютно любое приложение.
А если, допустим, с кнопкой принтскрина что-то не так? Или просто здесь ничего не понятно? Что делать в таком случае?
Принтскрин с помощью «Ножниц»

В Windows 7 кнопку PrintScreen можно вообще не использовать. Вместо этого есть очень удобный инструмент, который называется «Ножницы» .
Он рассчитан на создание скрина без последующей его обработки, то есть, можно сделать принтскрин абсолютно любого размера и в любом месте экрана.
Его просто как отыскать, так и использовать, и для этого нужно всего-то лишь несколько действий:
- Всё тот же «Пуск», затем в «Стандартных» необходимо отыскать программу под названием «Ножницы».
- Открывается она мгновенно, осталось только нажать на вкладку под названием «Создать» и выбрать размер и форму поля, то есть, будущего принтскрина.
- Затем осталось только нажать на кнопку «Сохранить», или добавить надпись к принтскрину с помощью инструмента «Маркер».
На самом деле, ничего сложного, верно?
И в самом деле, оба способа сделать принтскрин являются очень лёгкими и доступными.
Правда, в разных версиях операционной системы скрины не всегда получается делать одинаково .
Принтскрин на Windows 10
В «десятке» существует гораздо больше способов создать и сохранить скриншот.
Во-первых, в некоторых случаях скриншоты сохраняются автоматически, в специально отведённую для этого папку. Она, кстати, находится на локальном диске.
Ну, а во-вторых, здесь есть больше встроенных инструментов, которые позволяют сделать скрин без особых проблем.
И не только скрин, но и даже видео-запись без дополнительных программ, всё это предусмотрено в операционной системе.
Существует несколько хитростей с клавишей PrintScreen. При нажатии на неё снимок экрана (рабочего стола, запущенных программ и т.д.) автоматически перенесётся в буфер обмена, откуда его можно будет вставить в документ Word или любой графический редактор.
Если же вы нажмёте сочетание клавиш Alt+PrintScreen, то сможете сделать принтскрин только рабочего окна.
К примеру, открытой папки, браузера или любой программы в оконном или даже полноэкранном режиме. Чтоб всё получилось, как надо, нужно сперва сделать это окно активным, то есть, нажать на него.
Ну и, наконец, при комбинации клавиш Win+PrintScreen скриншоты будут сохранены автоматически.
То есть, они сразу же появятся в системе. При нажатии на эти кнопочки принскрин не переместится в буфер обмена, а окажется уже в виде изображения в стандартной папке, которая называется «Снимки экрана» и находится в папке «Изображения» .
Но это только комбинации клавиш, что тогда насчёт других способов?
Есть ли другие возможности?
CreatorsUpdate: Игровая панель и Ножницы

Операционная система Windows 10, как и предыдущие её версии, оснащена инструментом под названием «Ножницы» . Да-да, именно, кроме комбинаций клавиш есть ещё множество встроенных способов сделать скриншот.
Это стандартная программа, поэтому отыскать её очень и очень легко. Можно найти через «Все программы» или просто набрать название в строке поиска, а затем запустить программу.
В принципе, алгоритм действий не меняется, сделать принтскрин с помощью этой программы очень легко.
Как уже говорилось выше, достаточно только выбрать область и форму желаемого скриншота, отметить это место на экране, вырезать его, при желании добавить подпись и сохранить. Готово!
Кстати, папку для сохранения можно выбрать любую, и в «десятке» появилась функция задержки, то есть, программа может отсчитать нужное количество времени, прежде чем сделать скрин.
Ещё одним новшеством стала система CreatorsUpdate, то есть, улучшенные и расширенные комбинации клавиш и незначительных доработок операционной системы. Одной из таких комбинаций как раз и можно сделать скрин, и это Win+Shift+S.
Совет:
Часто пользователь теряется при поиске клавиши под названием “Win”.
На самом деле, это всего лишь кнопочка, с помощью которой можно выйти на рабочий стол или запустить «Пуск», и на ней нарисован флажок Windows.
И, наконец, игровая панель. Это ещё один способ сделать скриншот на Windows 10 без использования посторонних программ или приложений.
Игровая панель является предустановленной программой, которую очень легко запускать, особенно при использовании различных приложений.
Изначально она создана для записи видео с открытых приложений и программ, но с её помощью можно и запечатлеть принтскрин.
Для этого достаточно сперва открыть любую нужную для принтскрина программу, а затем нажать комбинацию клавиш Win+G.
Бывает и так, что игровая панель не установлена, поэтому нужно будет обратиться к некоторым драйверам, которые ответственны за это расширение.
Да и, в конце концов, на Windows 10 хватает способов сделать скриншот, верно?
Вот только как тогда быть с другими операционными системами, такими, как Linux?
Принтскрин в Linux
Наверное, многие уже знают, насколько различны эти операционные системы между собой.
И если в Windows сделать скрин – проще простого, то в случае с Linux придётся, возможно, попробовать не один способ, пока не сработает подходящий.
Всё дело в том, что не во всех версиях этой операционки уже известная кнопочка PrintScreen срабатывает так, как надо.
А иногда она не срабатывает вообще, и даже обычные для тех же «окон» комбинации клавиш попросту не срабатывают.
Но попробовать эту клавишу всё же стоит, ведь иногда при нажатии на неё система даже автоматически предлагает сохранить скриншот. То есть, открывает окошко для выбора папки сохранения.
Точно так же можно попробовать комбинацию клавиш Alt+PrintScreen, что позволит сделать скриншот активного окна, или Shift+PrintScreen, чтоб предварительно выбрать область вашего будущего принтскрина.
Иногда это срабатывает, иногда – нет, но, в любом случае, попробовать стоит. Здесь даже не понадобится пользоваться сторонними редакторами или буфером обмена, система сохранит всё за вас.
Но что, если кнопочка и комбинация клавиш не получают отклика? В таком случае стоит воспользоваться встроенной утилитой Gnome Screenshot .
Находится она в папке “Accessories” , и вызывается двойным нажатием левой кнопки мыши.
С помощью этой программы можно заранее выбрать размер и область будущего скрина, включить или выключить указатель или даже активировать задержку, для подготовки идеального принтскрина.
Всё это очень легко и удобно, и не займёт много времени или ваших усилий.
Правда, пользоваться кнопкой принсткрина не всегда бывает удобно, или у пользователя может просто не быть возможности это сделать.
Да и тех же «Ножниц» или «Gnome Screenshot» может не оказаться под рукой, не говоря уже о том, чтоб запоминать комбинации клавиш.
Тогда очень полезными станут сторонние программы, которыми можно воспользоваться бесплатно, и которые не уступают лёгкости работы с кнопкой PrintScreen.
Принтскрин на компьютере без кнопки
Казалось бы, делать скрины с помощью кнопочки проще всего. Вот взял, щёлкнул, ещё щёлкнул, вставил, отредактировал… Но ведь бывает и так, что сделать этого не получается.
Поэтому на выручку придут различные программы и приложения.
С их помощью можно сделать скриншот в несколько кликов, сохранить его в заранее заданной папке или выбрать расположение, сразу же отредактировать или выбрать область принтскрина.
Большинство программ бесплатные, занимают очень мало места , легко устанавливаются и являются такими же лёгкими в использовании, как и кнопка, а выбор их при этом очень и очень большой.
Можно скачать программу, которая объединит в себе функции фото- и видеоредактора, можно найти приложение от производителя или от разработчика, который вложил в него функции не только для создания принтскрина, но и для записи видео.
Всё зависит только от пользователя, и, конечно же, от выбора программ, которые лучше всего подходят для создания скрина.
В список таких, самых подходящих, программ вошли Snagit, Greenshot, Snippy, Jing и другие, которые позволяют даже самому неопытному пользователю интуитивно понять работу и с лёгкостью сделать скрин.
Отыскать их можно с помощью поисковика, в сети есть разные версии и варианты программ. Но как же пользоваться такими программами правильно?
Первой из полезнейших для создания скриншотов утилит стала MicrosoftSnipEditor, которая отличается приятным интерфейсом и лёгкостью в работе.
Кстати, скачать её можно на официальном сайте Microsoft, вышла она совсем недавно и всё ещё не имеет версии на русском, но работает при этом вполне хорошо.
Напоминает эта программа стандартные «Ножницы» , но интерфейс в ней приятнее.
Тёмные цвета и более понятное расположение кнопок радуют глаз и без инструкций позволяют разобраться, как двигаться дальше и с помощью чего делать скриншот.
Там же можно его сразу и отредактировать, и подпись сделать, и скопировать, и вообще, функций доступно множество.
Эта программа будет удобна тем, кому нужен такой себе два в одном: простейший редактор изображений и «принтскрин». Далеко ходить не нужно, нет потребности мучиться с редакторами, и вообще, это удобно и просто.
Но есть и альтернативные варианты создания принтскрина с помощью программ. Например, Snagit или Greenshot.
Создание скриншота со Snagit и Greenshot

Да, программа “Microsoft SnipEditor” разработана для создания скриншотов и является официальным программным обеспечением операционной системы.
Но есть и неофициальные приложения, которые работают совсем не хуже.
Например, “Snagit”. Это даже больше, чем редактор, здесь есть множество функций для создания принтскрина, захвата экрана, съёмки видео и даже потокового обмена и трансляций. И вот, как это делается:
- Для начала нужно установить программу. Её можно найти в свободном доступе.
- Затем следует запустить Snagit .
- Потом лишь нужно открыть подменю “Capture” и выбрать наиболее подходящий для захвата видео или фото участок экрана.
Этого достаточно! Получившийся скрин также можно будет отредактировать, переслать по почте или сохранить в любой удобной папке.
При этом не нужно использовать кнопку или дополнительные редакторы вроде Paint, одной этой программы уже будет достаточно даже для прямой трансляции, не говоря уже о принтскринах.
И это не единственная настолько удобная программа, от неё не отстаёт и “Greenshot”.
Здесь очень удобно не только делать принтскрины, но и обрезать их, корректировать, изменять цвет и даже добавлять подписи и эффекты.
Кроме того, получившийся скриншот можно даже напрямую распечатать, нажав лишь на пару вкладок.
Программа, как и “Snagit” , бесплатная, и отыскать её совсем несложно. И при этом она позволяет сделать отдельный скрин сразу нескольких (!) активных, то есть, открытых, окон, которые даже можно отметить при захвате экрана.
И на этом список программ для создания скриншотов не заканчивается, существует ещё множество подобных «помощников».
Таких, например, как “Snippy”, “Jing”, “Shutter” и многие другие. Большинство из них находится в свободном доступе, поэтому найти их не составит труда.
Итак, пользователь уже знает о стандартных программах на разных операционных системах. И даже о сторонних, которые можно использовать в любой момент. Но есть ли другие способы сделать скриншот?
Принтскрин с помощью GIMP
Пользователь, который занимается рисованием или редактированием фотографий, наверняка слышал о таком приложении.
Программа эта имеет множество возможностей и эффектов как для редактирования изображений, так и для рисования, и для работы с картинками любых форматов.
Кстати, GIMP подходит к любой операционной системе, и может быть установлен бесплатно с официального сайта .
Для того, чтоб сделать скриншот, необходимо, прежде всего, установить программу.
Она не предназначена для создания принтскрина, но при этом может создавать его во время работы и сразу же загружать в своё рабочее окно для дальнейшего корректирования.
Итак, если установка выполнена, можно сделать следующие действия:
- Запустите программу.
- Выберите действия в следующем порядке: “File” à “Create” à “Screenshot”.
- Затем выберите тип и размер скриншота.
- Если нужно, активируйте задержку.
- Нажмите кнопочку “Snap”.
Снимок экрана сделан! И он моментально откроется в рабочем окне программы, уже готовый к редактированию или сохранению.
Совет:
Во всех графических редакторах, даже таких, как Paint, рекомендуется сохранять скрин в расширении.jpeg, .jpg или.png. Таким образом он будет доступен для дальнейшей работы любым программам.
С таким же успехом при создании скрина можно воспользоваться и такими программами, как Adobe Photoshop, SAI, Paint.net и другими, созданными для рисования.
В некоторых из них не предусмотрено таких функций, как, к примеру, добавление эффектов, но редактирование цвета, возможность сделать надписи и, конечно же, захват экрана, в них присутствуют.
Выводы
На самом деле, нет совершенно ничего сложного в создании скриншота на компьютере.
Кроме основных клавиш или их сочетаний сейчас существует ещё и множество различных программ, утилит и приложений, которые позволяют без труда запечатлеть экран в любом качестве и расширении.
Даже новичку или ребёнку не составит труда нажать на кнопку PrintScreen, но при этом важно помнить все «горячие» клавиши и их комбинации, которые могут выручить пользователя в любой момент.
Основными из них являются:
- Fn+PrintScreen.
- Alt+PrintScreen.
- Win+PrintScreen.
- Shift+PrintScreen.
Именно эти сочетания, казалось бы, далеко не всегда полезных кнопок могут помочь сделать скриншот, подогнать его по размеру, выбрать окна для создания скрина или даже сразу же его сохранить.
Кроме клавиш могут пригодиться и различного рода программы. Ведь не всегда клавиатура работает так хорошо, как хочется.
И не всегда возникает желание после создания скриншота возиться, например, с редакторами изображений, или открывать дополнительные программы.
Направленный на создание скриншотов софт станет незаменимым помощником для тех, кто не хочет запоминать комбинации клавиш, открывать дополнительные окна или просто не может по каким-либо причинам воспользоваться самой основной кнопочкой для создания скрина.
В таком случае настоящей палочкой-выручалочкой станут как и программы для создания принтскринов, так и встроенные утилиты , и даже сторонние проги для рисования, что сочетает в себе функции как приложения для съёмки экрана, так и редактора картиночек.
Ну и, наконец, скрин без редактирования можно напрямую поместить в текстовый документ, в социальную сеть или любую другую программу, в которой необходима картинка вашего рабочего стола.
Делается это с помощью сочетания клавиш «Ctrl+V». Удобно тем, кто не нуждается в обрезке или выделении каких-либо важных деталей.
Выбор программ и возможностей для создания принтскрина бесконечно велик, можно без труда сделать снимок экрана в любой момент, любого размера, любого качества и с любыми эффектами.
Ну а делать его, как известно, может быть полезно в любой ситуации. А потому умение создать принтскрин является одним из основных как для начинающих, так и для продвинутых пользователей.
В этом ничего сложного или непонятного попросту нет, а потому важно лишь запомнить способы создания скришнота и пользоваться ими как раз в самый необходимый момент, когда багаж знаний будет у вас под рукой.
Как сделать скриншот
Как сделать скриншот на компьютере: Все возможные способы
Здравствуйте, уважаемые читатели блога сайт. Каждый или ноутбука в тот или иной момент сталкивается с вопросом: как сделать скриншот (или другими словами снимок -читайте подробнее ) экрана, например, чтобы его потом кому-нибудь отправить. Иногда на компе при этом не оказывается специальных программ, помогающих все это быстро и качественно реализовать.
Не беда, ибо встроенных возможностей Windows (даже в старушке XP) вполне хватит для реализации этой задачи. Если же вы пользуетесь Виндовс 7, 8 или Вистой, то в них имеется для этой цели даже специальная встроенная программа под названием «Ножницы». Так что обязательно справитесь, если прочитаете соответствующий раздел этой публикации.
Вторым часто возникающим вопросом является: как делают скрин на телефоне под управлением Андроида, Ios (эта операционная система используется на iPhone и Ipad), Windows Phone (используется, например, на Нокиа Люмия), Синбайн и других ОС. Если вы сталкиваетесь с этим впервые, то ответы для вас будут не очевидными.
Ну и, наконец, я хочу уделить часть времени описанию специализированных программ, позволяющих не только делать все мыслимые скрины на компе и ноуте, но и автоматически заливать их в интернет, чтобы тот, кому вы дадите ссылку, смог бы их посмотреть и при желании скачать. Надеюсь, что будет интересно.
Как сделать скрин на компе или ноуте в Windows XP, 7 и 8
Самым древним и проверенным способом делать снимки экрана на компьютере по-прежнему остается клавиша «Print Screen» . Обычно она расположена в правой верхней части клавиатуры, как показано на приведенном рисунке:

Правда на разных типах клавиатур (в зависимости от ее размера и назначения) вместо «Print Screen» может быть написано: PrntScrn, PrtSc, PrtScn, PrtScr или еще что-то подобное.
На ноутбуках же, чтобы сделать скрин может понадобиться нажать не на одну клавишу, а на их комбинацию: Fn + Print Screen . Дело в том, что на ноутбуках (особенного маленького размера) используется усеченная клавиатура, часть клавиш которой доступна лишь при удержании дополнительной клавиши Fn, обычно расположенной в нижней части клавы (эти фиртуальные клавиши будут написаны тем же цветом, что и надпись Fn).
При нажатии на клавишу Print Screen (или Fn + PrtScn в случае ноута) скопируется скрин всего того, что в этот момент отображалось на экране вашего компа или ноутбука. Если же вам требуется сделать скриншот только активного в данный момент окна программы (на котором сейчас размещен фокус), то стоит воспользоваться комбинацией клавиш Alt + PrintScreen .
Ладно, можно считать, что делать скрины мы научились. Теперь самое время научиться их использовать, т.е. сохранять их в виде графических файлов, которые потом можно будет, например, кому-то отправить, вставить на сайт (как это делаю я) или складировать их в укромном месте. Для этого скриншоты нужно будет из буфера обмена вашего компьютера вставить в любую имеющуюся у вас на компе или ноутбуке программу для работы с графикой (на вскидку могу привести в пример Фотошоп, IrfanView, и десятки других).
Если ничего подобного нет (не ставили, либо работаете на чужом компьютере), то в самой операционной системе Windows имеется встроенный бесплатный графический редактор Paint. Пусть он и не совершенен (скорее даже попросту убог), но для «проявления» сделанного скрина вполне сгодится. Итак, чтобы выудить Поинт из дебрей встроенного в Виндовс софта вам нужно будет проделать следующие манипуляции: «Пуск» - «Программы» - «Стандартные» - «Paint».
Теперь в открытом графическом редакторе (Поинте или каком-либо другом) выбираете из верхнего меню «Файл» — «Создать» (или нажимаете комбинацию Ctrl+N), а затем набираете комбинацию клавиш Ctrl+V (либо из верхнего меню выбираете «Правка» — «Вставить»). Скопированный ранее в буфер обмена скриншот вставится в окно редактора, и вы сможете его при необходимости должным образом обработать (обрезать, добавить надписи, выделения и т.п.).

На данном этапе мы добились того, что наконец-то увидели воочию сделанный нами скрин и даже успели над ним поглумиться (обработать), но ведь этого мало. Его еще нужно будет сохранить в виде графического файла (чаще всего для этого используются ). Для этого можно использовать сочетание клавиш Ctrl+S, либо выбрать из верхнего меню «Файл» — «Сохранить как». Останется только выбрать нужный формат и дать файлу название. Все. Теперь вы можете делать с ним все, что вашей душе заблагорассудится.
Как делать скрины в программе «Ножницы» из Виндовс 7 и 8
В описанном выше способе снятия скриншотов есть один явный недостаток — сам процесс протекает не в явной форме, и тем, кто столкнулся с этим впервые, может показаться, что после нажатия на кнопку «Print Screen» вообще ничего не произошло. Однако, в Windows Виста, 7 и 8 появился новый инструмент под названием «Ножницы», который позволяет делать скрины гораздо более понятным и наглядным образом. В этой же программе их можно будет обработать и сохранить в виде графического файла.
Живет программа «Ножницы» там же, где и рассмотренный чуть выше Поинт: «Пуск» - «Программы» - «Стандартные» - «Ножницы». В результате вы увидите малюсенькое окно программы, а весь остальной экран окажется как-бы засвеченным.

Предполагается, что вы уже готовы выделить нужную область экрана на вашем компе или ноуте, чтобы сделать ее скриншот. Если это так, то зажав левую кнопку выделите фрагмент. Если же открыто в данный момент не то, что вы хотели «заснять», то кликните по кнопке «Создать» в окне программы «Ножницы» (либо нажмите на Эскейп), чтобы она отжалась. После этого отройте то, что хотите отскриншотить, и опять нажмите на кнопку «Создать», после чего выделяйте требуемую область экрана.

По умолчанию используется выделение прямоугольной области , но если вы кликните по стрелочке справа от кнопки «Создать», то сможете выбрать один из четырех вариантов:

- Произвольная форма — вы вольны обвести нужную область курсором мыши, либо графическим пером (если его используете)
- Прямоугольник — используется по умолчанию
- Окно — будет сделан скрин окна той программы, которая будет находиться под курсором мыши (для наглядности оно будет обведено красной рамкой)
- Весь экран — в этом случае программа делает скриншот всего того, что сейчас отображено на экране (за исключением курсора мыши)
Чем этот способ лучше того, когда используется кнопка «Print Screen», так это тем, что сделанный скрин вы тут же увидите в окне встроенного в «Ножницы» графического редактора, где можно будет что-то подрисовать с помощью трех имеющихся инструментов: пера, маркера и ластика.

Функционал редактора «Ножниц» не дотягивает даже до Поинта, но что-то быстро накалякать на скрине будет возможно (я то «зажрался» в этом плане, ибо пользуюсь для работы со скриншотами профессиональной программой, о которой речь пойдет чуть ниже). В общем, когда внесете нужные пометки, то можете смело жать на кнопку с дискеткой, чтобы сохранить скрин в виде графического файла формата Gif, Png или Jpg, а также возможно это сделать и в виде отдельного Html файлика (не очень понятно, правда, для какой цели).
На панели программы есть еще и кнопка для отправки скриншота в качестве вложения по электронной почте, например, когда вы делали снимок экрана, чтобы его кому-то показать. Есть опять же варианты сторонних программ для компьютера и ноутбука, которые позволяют автоматически загружать сделанные скриншоты в сеть и давать к ним доступ всем желающим, но о них мы поговорим чуть ниже.
Ну и, наконец, выбрав из верхнего меню «Сервис» — «Параметры» вы получите доступ к небогатым настройкам этой программы.

На мой взгляд, разработчики Windows 7 и 8 могли бы уж добавить чуток функционала этой встроенной программулине, чтобы она не выглядела столь непрезентабельно в плане редактирования скриншотов. .
Да, забыл еще сказать, что «Ножницы» позволяют сделать скрин, например, выпадающего меню. Для этого нужно будет это меню открыть и нажать на комбинацию клавиш «Ctrl+Print Screen». Будет сделан снимок экрана с нужным меню, который потом можно будет обрезать и сохранить.
Программы для работы со скриншотами в Windows
Я сначала чуть подробнее расскажу про те программы, которыми пользуюсь сам, а потом приведу список других популярных приложений для работы со скринами.
Одной из самых востребованных софтин на моем компе является . Она имеет очень много возможностей и может пригодиться не только вебмастеру, но и просто в хозяйстве для решения ряда повседневных задач, так или иначе связанных со снятием screenshot или записью видео с экрана.

Программа обладает мощным функционалом как по снятию скриншотов, так и по их обработке. Например, она легко позволяет сделать снимок вебстраницы, которая занимает не один экран (долго приходится ее прокручивать до конца).
Для этой цели имеется универсальный и удобный режим работы «Все в одном», когда нажимая на красную кнопку или на клавишу Print Screen (при запущенном Snagit эта клавиша начинает работать именно на это приложение, а не на копирование скрина в буфер обмена) вы легко можете делать все, что вам заблагорассудится.

Например, если вы жмете на клавишу «Принт Скрин» и подводите курсор мыши к окну приложения, с которого вам хотелось бы сделать снимок, то происходит магия. Проводя курсором по разным местам окна вы увидите, что будет автоматически выделяться либо все окно, либо меню, либо еще какие-то внутренние его подразделения. Т.е. не нужно точно прицеливаться, чтобы обвести рамкой тот фрагмент, который желаете захватить.
Но можно работать и в обычном режиме, выделяя нужную область с удержанием левой кнопки мыши, и при этом можно точно прицелиться, ибо под курсором возникает лупа увеличивающая место контакта курсора с экраном.

С помощью Снагита можно и видео захватывать с экрана, и многое другое делать. А уже про возможности обработки скринов на вашем компьютере или ноутбуке вообще песни складывать можно. Тут наверное будет проще всего несколько скриншотов привести, чтобы было понятно все величие этого творения:



Есть еще ряд программ, стоящих со Snagit примерно в одном ряду:
- FastStone Capture — хороший скриншотер для ноутбука или компьютера не перегруженный ничем лишним.
- PicPick — позволяет быстро сделать скрин экрана компьютера или любой его выделенной области, включая окна с прокруткой. По функционалу очень близок к Снагиту, разве что только видео не умеет захватывать. Встроенный редактор позволяет фактически профессионально обработать полученное изображение.
Программы для снятия и залива скринов с компа в интернет
Clip2net может не только делать скрины и записывать видео с экрана, но и позволяет все это дело мгновенно выкладывать в интернет (ссылка на скриншот автоматически скопируется в буфер обмена и ее только останется вставить в письмо, на сайт, форум или блог). В результате вам не нужно будет использовать свой собственный хостинг или же один из , Яндекс Диска, Дропбокса и т.п.
После снятия скриншота программа откроет окно для редактирования сделанного изображения. Если вам эта операция не требуется, то в настройках Clip2net поставьте галочку в поле «Немедленная загрузка». В окне редактирования вы сможете использовать стандартные инструменты (вставка надписей, выделения, стрелочки):

Clip2net не является уникальной в своем роде программой, и на рынке имеется несколько неплохих программ для быстрого расшаривания скриншотов :
- Joxi — хороший скриншотер с возможностью мгновенной публикации. Редактируются они прямо при выделении нужной области экрана, т.е. без перехода в окно редактора.
- Lightshot — позволяет быстро сделать скриншот, добавить на него пометки, нарисовать стрелки и другие фигуры карандашом. Файлу при сохранении на компьютере сразу присваивается уникальное имя, а можно будет сразу отправить его на сервер разработчиков и моментально получить ссылку на него, что очень удобно.
- — до безобразия прост и лаконичен в использовании. В нем как бы нет ничего лишнего, но все что есть - бьет прямо в яблочко (на мой искушенный взгляд). Собственно, идея, насколько я понял, была как раз и взята от «яблочников» (маководов) - активируешь сочетание клавиш и картинка со снимком экрана сразу падет на рабочий стол.
- , которая не так давно научилась делать скрины и загружать их в собственное облако Яндекса с получением ссылки на них. В программе имеется довольно таки удобный графический редактор позволяющий добавлять на скриншот стрелки, рамки, линии и т.п. вещи.
- Monosnap — тоже очень неплохой сервис, который позволяет снимать, обрабатывать и выкладывать в сеть не только скриншоты, но и скринкасты (захваты видео с экрана). Также он позволяет организовать доступ к вашему рабочему столу или веб-камере в реальном времени.
- Skitch — простенький скриншотер и скринкастер, но с несколько более бедным функционалом, чем выше описанные сервисы. Однако, он позволяет отправлять скрины с компьютера или ноута в Evernote, частью которого и является.
- Jet Screenshot — позволяет сделать захват всего экрана, активного окна или выделенной области, а затем обрезать полученный скрин, добавить стрелочки, обвести нужную область или вставить надпись. В настройках программы можно задать куда будет сохраняться итоговый файл — на комп (ноутбук) или на сервер разработчиков с предоставлением на него ссылки.
Как делают скрины на телефоне (Андроиде, Ios и других платформах)
Тоже довольно интересный вопрос. Если про компьютер или ноутбук все более-менее понятно — проблема не в том как сделать, а в том как сделать наиболее оптимальным и удобным способом. А вот снимок экрана мобильного телефона или смартфона — понять как сделать несколько сложнее, ибо специальной кнопки для этой цели не предусмотрено, а используется комбинация управляющих клавиш, которая будет отличаться для различных типов мобильных операционных систем.
Начнем с Ios , на которой и телефоны от кампании Эпл (iPad и iPhone ). Для того, чтобы сделать скрин, потребуется удерживать несколько секунд две кнопки: «Включение» (режим сна/пробуждение) и «Домой». Полученные снимки сохраняются в приложении «Фото» на вашем девайсе из состава операционной системы.


Как сделать скриншот на андроиде
У операционной системы Андроид существует несколько версий, для которых способ снятия скринов разнится. Кроме этого производители телефонов тоже иногда вносят свои коррективы (например, на моем стареньком Самсунге Галакси S3 снимок экрана делается путем проведения ребром ладони по экрану слева на право). Собственно, попробую обобщить имеющуюся у меня информацию по разным типам устройств:
- Андроид 1 и 2 — в устройствах работающих на этой ОС не было встроенной возможности делать скрины, поэтому приходилось устанавливать сторонние приложение помогающие это осуществить. Способы создания снимков экрана в этом случае зависели от выбранного вами приложения.
- Android 3.2 — начиная с этой версии и до появления четверки, для создания скриншота экрана достаточно было удерживать некоторое время кнопку «Недавние программы».
- Андроид 4 — снимок экрана создается после непродолжительного удерживания клавиш «Уменьшения громкости» и «Питания».
- Samsung под управлением Android — чаще всего этот производитель телефонов позволяет делать скрины с помощью удержания пары кнопок «Домой» и «Питание», либо «Назад» и «Домой».
- HTC под управлением Android — удерживайте несколько секунд кнопки «Домой» и «Питание»
Полученные таким образом снимки экрана с телефона на базе Андроида сохраняются в приложении «Галерея», которое поставляет вместе с ОС.
Есть еще такая операционная система для мобильных телефонов, как Windows Phone , на которой, например, работают довольно-таки популярные телефоны Нокиа Люмия. В версии Windows Phone 8 для снятия скриншота достаточно будет нажать на кнопку «Питания» (справа на боку телефона) и кнопку «Win» (внизу экрана телефона). А вот в Windows Phone 8.1 все чуток поменялось — нажимать надо на «Питание» и «Увеличение громкости».
Удачи вам! До скорых встреч на страницах блога сайт
Вам может быть интересно
 Скриншот - что это такое и как сделать скрин
Скриншот - что это такое и как сделать скрин
 Как установить Viber (вибер) на компьютер?
Как установить Viber (вибер) на компьютер?
 Skype - что это такое, как его установить, создать аккаунт и начать пользоваться Скайпом
Skype - что это такое, как его установить, создать аккаунт и начать пользоваться Скайпом
 FAQ и ЧАВО - что это такое?
Что такое компьютерная программа
FAQ и ЧАВО - что это такое?
Что такое компьютерная программа
 AdvertApp - заработок в мобильном приложении Адверт Апп
AdvertApp - заработок в мобильном приложении Адверт Апп
 Где можно бесплатно скачать Фотошоп - как получить и бесплатно активировать программу PhotoShop CS2 с официального сайта Adobe
Официальный сайт - как найти оф сайт через поисковую системы
Где можно бесплатно скачать Фотошоп - как получить и бесплатно активировать программу PhotoShop CS2 с официального сайта Adobe
Официальный сайт - как найти оф сайт через поисковую системы
- Итак, наш снимок сделан, но где он находится, куда сохраняется? Все просто – картинка копируется в буфер обмена «Виндовс» (временная папка, в которой могут храниться любые объекты). Достать его оттуда можно разными способами, в основном это сочетание горящих клавиш Ctrl+V.
Таким образом вставить фотографию дисплея можно в социальную сеть, графический редактор или другую программу, поддерживающую работу с буфером обмена. Но так как мы говорим о способе «Без программ», воспользуемся Paint. В Windows 10 его можно запустить через поиск.
- Далее, жмем Ctrl+V и наш скриншот попадает в программу, в которой его можно отредактировать и сохранить куда угодно.
При помощи кнопки ПринтСкрин можно сделать снимок не только полного экрана, но и отдельно активного окна. Для этого уже используется сочетание Alt+PrntScrn.
«Ножницы» Windows
Очередной инструмент, о котором мы поговорим – это штатная функция Windows под названием «Ножницы». Программа справляется с элементарными задачами, связанными с созданием снимков экрана.
- Сначала запускаем нужный нам инструмент, воспользовавшись поиском ОС.
- Выбираем режим работы (произвольная форма, прямоугольник, окно или весь экран).
- В нашем случае будет сделан скриншот окна. Наводим на него указатель мыши и видим красную рамку, выделяющую нужный объект. Далее делаем клик.
- Скриншот в редакторе. Тут мы можем нанести на рисунок навигационные элементы, добавить подписи и т. д. И, конечно же, сохранить результат на компьютер.
При необходимости в ножницах может быть установлена задержка.
Программы для создания скриншотов
Приложения, созданные для создания снимков экрана сторонними разработчиками, обладают мощнейшим, в некоторых случаях профессиональным. Функционалом. Ниже вас ждет перечень таких программ, а после каждого обзора мы выразим свое мнение о том, кому подойдет та или иная утилита.
LightShot
Данная программа пользуется особой популярностью среди пользователей Давайте разбираться почему.
- Скачать скриншотер можно и нужно на его официальном сайте. Причем поддерживаются не только компьютеры и ноутбуки под управлением Windows, но и машины на базе macOS.
- Запускаем скачанный инсталлятор программы для создания скриншотов.
- Выбираем русский язык и жмем [k]OK.
- Принимаем лицензию LightShot, установив флажок в нужную позицию.
- Ожидаем завершения установки.
- На последнем этапе инсталляции важно убрать флажки с пунктов загрузки дополнительного ПО и только потом нажать [k]Готово.
В результате на панели задач появится иконка скриншотера.
Делаем правый клик по значку программы и переходим к настройкам.
Вкладка [k]Основные позволяет задать автоматическое копирование ссылки в буфер обмена, отключить уведомления, отобразить курсор на скриншоте или выбрать язык программы.
Вкладка [k]Горячие клавиши, как вы понимаете, позволяет задать сочетание кнопок для быстрой работы с программой.
Раздел форматов позволяет выбрать, собственно, формат получаемого изображения и степень его компрессии.
Важно! Чем выше показатель качества, тем лучше будет картинка. Не рекомендуется использовать значения ниже 70%.
Когда кнопка будет нажата, появится инструмент для выделения области. Растяните прямоугольник чтобы захватить нужный фрагмента. В результате на экране отобразятся панели инструментов, которые помогут оформить скриншот и экспортировать его куда угодно.
Важным преимуществом LightShot является наличие собственного сервера, на который и выгружаются картинки. В дальнейшем это помогает делиться ими с оппонентом.
Joxi
Еще одна программа, при помощи которой можно легко сделать снимок экрана на вашем компьютере.
- Скачать приложение можно на его официальном сайте.
- Запускаем установочный файл. Который загрузили шагом раньше.
- Выбираем язык и идем дальше.
- Отключаем дополнительное ПО, которое нам заботливо предлагает Яндекс.
- Утвердительно отвечаем на лицензию программы.
- При необходимости также можно сменить путь установки. Мы пропускаем этот шаг и жмем [k]Далее.
- Осталось только кликнуть по [k]Установить.
- Процесс установки не потребует много времени. Ждем его завершения.
- На этом с установкой Joxi мы закачиваем и переходим к работе с программой.
Итак, теперь давайте разбираться как при помощи Joxi сделать скриншот экрана нашего компьютера. Изначально программу нужно запустить и ввести свой Email для регистрации.
Для начала работы остается лишь нажать отмеченную кнопку.
В вашем распоряжении окажется набор из четырех плиток, 3 из которых отвечают за режим скриншотера, а четвертая открывает настройки.
Во вкладке [k]Хранилище мы видим вариант экспорта снимков экрана.
[k]Настройки отвечают за качество изображения и ряд других параметров, среди которых:
- автозапуск программы;
- использование прокси;
- сохранение копий скриншотов;
- отображать процесс экспорта;
- выводить сообщение об окончании загрузки;
- и т. д.
Все пункты настроек вы видите на скриншоте ниже.
Вкладка [k]Горячие клавиши позволяет задать свои сочетания кнопок для работы с программой.
Как только мы выберем режим работы Joxi появится инструмент выделения, при помощи которого нам нужно обозначить область, которую следует сфотографировать.
После создания снимка появится панель инструментов, при помощи которой можно разметить и экспортировать скриншот.
Поддерживается такие варианты экспорта:
Меню экспорта перед вами:
Программа очень похожа на тот же LightShot, однако, в отличие от него тут вам приходится регистрироваться.
Ashampoo® Snap
Данная программа наряду со Snagit является профессиональным решением для создания скриншотов с экрана ПК. Ниже написано, где скачать утилиту, как ее установить и как пользоваться.
- Изначально скачиваем программу на ее официальном сайте.
- Запускаем загруженный инсталлятор.
- Жмем кнопку [k]Принять и продолжить.
- Если нужно, выбираем инсталляционный каталог и жмем [k]Далее.
- Кликаем по нужному стилю оформления.
- И ожидаем завершения установки программы.
- В итоге нам останется лишь нажать на отмеченную ниже кнопку.
Установка завершена, переходим к работе со скриншотером.
- Так как программа платная, при первом ее запуске выбираем [k]Продолжить ознакомление.
- Прочитав подсказку, ее можно закрыть.
- В системном трее появится иконка нашей программы. Если по ней кликнуть, вы увидите обширное контекстное меню. Здесь содержатся разнообразные методы захвата, среди которых:
- захват рабочего стола;
- захват 3D-игры;
- захват окна/объекта;
- захват с прокруткой;
- захват области.
Также присутствует ряд дополнительных инструментов, таких, как, например: пипетка, захват видео, таймер, распознавание текста и т. д.
- Выбираем режим работы со скриншотами и выделяем область, которая должна попасть на снимок.
В углу экрана присутствует инструмент точной наводки. Благодаря ему можно попасть точно в пиксел.
- Когда кнопка будет отпущена, скриншот дисплея компьютера откроется в особом редакторе. Тут можно добавить массу эффектов, нанести на картинку навигационные элементы и сохранить изображение куда угодно, включая FTP и буфер обмена.
Для того, чтобы привязать скриншотеру определенную кнопку или их сочетание, перейдите в соответствующий пункт настроек.
Отличная программа, функционала которой не хватит разве что перфекционисту. Но и для него у нас кое-что есть, читаем дальше.
Snagit
Данное приложение, хоть и не находится на первом месте в нашем списке, однако, является венцом инструментов для создания скриншотов на ПК или ноутбуках. Это явно лучшее решение для профессионалов, которое, как ни странно, подойдет кому угодно.
Скачать Snagit- Как только файл Snagit будет загружен, запустите его.
- В открывшемся окошке жмем отмеченную на скриншоте ссылку.
- Настраиваем программу так, как вам это нужно и жмем [k]Continue.
- Кликаем по большой кнопке с надписью [k]Install.
- Ожидаем завершения инсталляции.
- Напоследок кликаем по отмеченной ниже кнопке.
Итак, наш скриншотер установлен, пора разобраться как с ним работать. Сразу после инсталляции у вас откроется небольшое окошко, в котором есть 3 основные вкладки. Рекомендуем выбрать центральную [k]Image.
Также тут присутствует ряд дополнительных и очень полезных функций, рассмотрим их подробнее:
- режим работа программы (снимок всего экрана, окна, области и многое другое);
- эффект (тень, рамка, загнутая страница и т. д.);
- экспорт (вывод результата на печать, в файл, в сеть, в буфер обмена и т. д.);
- активация предпросмотра;
- автоматическое копирование картинки в буер обмена;
- запись курсора;
- запуск редактора.
Также есть главное меню, выполненное в виде ссылок и выпадающих списков.
- Когда режим работы будет выбран, можно делать и сам Screenshot. Для этого растяните область выделения, руководствуясь увеличительным стеклом.
- Как только снимок экрана будет сделан, откроется редактор Snagit во всей своей красоте. Присутствуют инструменты на все случаи жизни, набор функций просто удивляет.
- Для экспортирования картинки жмем большую зеленую кнопку в верхнем правом углу. Как видите, поддерживаются все мыслимые и немыслимые способы сохранения результата.
Snagit -великолепное и, несомненно лучшее приложение, которое только можно найти для скриншотов на вашем ПК.
Яндекс.Диск
Скачать Яндекс.Диск- Когда файл будет загружен, можно приступать к установке. Для этого делаем двойной щелчок ЛКМ.
- Все нужные для работы файлы будут скачаны из сети, после чего последует автоматическая установка.
- Уберите оба флажка с пунктов, отмеченных цифрой [k]1 и жмите [k]Готово.
- При создании скриншота экрана вашего ПК или ноутбука окно, которое мы выбрали, будет подсвечиваться симпатичными черно-белыми полосками.
- Когда область будет выделена, откроется редактор, в котором результат можно будет обрабатывать дальше, а потом уже экспортировать.
Для тех людей, на чьих компьютерах уже установлен Яндекс.Диск, возможности этой программы по работе со снимками экрана станут приятным сюрпризом.
Movavi Screen Recorder
Для разнообразия рассмотрим еще одно приложение, способное фотографировать содержимое экрана.
Скачать Movavi Screen Recorder- Итак, после того как дистрибутив будет скачан, запустите процесс инсталляции.
- Выберите язык, если стоит не русский, затем кликайте по отмеченной кнопке.
- Начинаем процесс установки, нажав на кнопку с надписью [k]Далее.
- Принимаем лицензию программы.
- Убираем галочки напротив пунктов инсталляции дополнительного ПО и жмем [k]Далее.
- Пропускаем настройку установочного пути и кликаем по отмеченной кнопке.
- Дожидаемся завершения процесса установки.
- Программа установлена успешно. Осталось лишь нажать кнопку [k]Готово.
Примерно так выглядит сам скриншотер и окно выделения. Такой подход, на наш взгляд, менее удобен чем растягивание прямоугольной области.
Данная программа, по нашему мнению, является худшей во всем списке. Включили мы ее только ради того, чтобы вы почувствовали контраст.
Monosnap
Данная программа мало известна в широких кругах, но на самом деле она является довольно интересным инструментом, о котором мы тоже поговорим.
Скачать Monosnap- Приступим к установке программы и на первом этапе просто жмем [k]Next.
- Если нужно указываем установочный путь, затем жмем [k]Next.
- Наконец переходим и к самой установке.
- Инсталляция приложения для создания скриншотов на ПК происходит быстро.
- Завершаем процесс нажатием на обозначенную кнопку.
- При успешной установке вы увидите на рабочем столе соответствующее уведомление.
- Зажимаем указанное сочетание кнопок и делаем скриншот. В нашем случае это область, значит растягиваем выделение при помощи инструмента увеличения.
- Когда кнопка будет отпущена, запустится простенький редактор, которому хоть и далеко до Snagit, но основные задачи все же под силу.
Горячие клавиши программы вы можете найти в ее настройках.
Заурядное приложение, о котором, по большому счету, особо нечего сказать.
Carambis ScreenShooter
Перед вами еще одна программа, выполняющая роль фотографа на вашем компьютере. Бесплатно скачать ее последнюю русскую версию можно немного ниже.
Скачать Carambis ScreenShooter- Установка начинается с распаковки. Ждем завершения процесса.
- Далее следует выбрать язык и нажать [k]ОК.
- Первый шаг установки подразумевает всего лишь нажатие кнопки, отмеченной ниже.
- Теперь нужно принять лицензию.
- Не забудьте отказаться от антивируса, если, конечно, он вам не нужен.
- Наконец кликаем по кнопке с надписью [k]Установить.
- Осталось дождаться завершения инсталляции.
- Устанавливаем флажки как нужно именно вам и жмем [k]Готово.
Для того, чтобы получить доступ к функционалу программы нужно просто кликнуть по ее иконке в системном трее. Тут вы найдете варианты экспорта фотографии экрана.
Так выглядит область выделения и сам редактор. Как видите, все очень простенько и красиво.
Простейший редактор, который подойдет людям, не желающим заморачиваться о сложными программами с массой настроек.
PicPick
Данное приложение для создания скриншотов на ПК отличается простотой и в то же время неплохим функционалом. Впрочем, сейчас вы сами все поймете.
Скачать PicPick- Начало установки - это простой клик по кнопке [k]Next.
- Принимаем условия лицензии, нажав [k]I Agree.
- Начинаем установку кликом по [k]Install.
- Сама инсталляция не потребует много времени.
- Заканчиваем процесс нажатием обозначенного элемента.
Весь функционал PicPick доступен после нажатия на иконку программы в системном трее. В данном случае мы показываем способы захвата экрана ПК.
Фотографирование происходит также, как и везде. Тут даже есть лупа для более точного наведения.
А вот и редактор программы. Как можно понять, он довольно функционален.
Программа может порадовать многих пользователей, тут даже есть линейка, способная измерять пикселы. Однако, зачем все это когда есть Snagit?
FastStone Capture
Последней в нашем списке идет программа, ничуть не уступающая по функционалу самому Snagit. Давайте разбираться как ее установить и работать.
Скачать FastStone Capture- Устанавливать данное приложение не нужно. Как только архив будет скачан, распакуйте его и откройте папку с программой.
- Для работы скриншотера необходимо запустить файл, обозначенный на картинке ниже.
Так как программа платная, выбираем пробный период.
Вот так выглядит панель инструментов.
А это все способы экспорта FastStone.
Основное меню приложения выглядит следующим образом. Тут же вы найдете и его настройки.
А вот так выделяется объект, который будет сфотографирован.
Для удобства нам все время показывают подсказки.
Это редактор программы. Тут очень много самых разных функций и инструментов.

Обновлено: 13.09.2017 Опубликовано: 2016 год или раньше
Что такое скриншот простыми словами.
Методы, описанные ниже полностью подойдут для любого стационарного компьютера или ноутбука с установленной Windows 7 / 8 /10 / Server. Частично, для Linux и Mac.
Способ 1. Клавиша Print Screen
Это классический метод создания снимка экрана. Является универсальным и может подойти не только для операционной системы Windows.

Если зажать клавишу Alt и нажать PrtScr будет создан снимок активного окна, а не всего экрана.
Способ 2. Приложение ножницы
Этот способ больше подойдет, если нужно сделать скриншот не целого экрана, а его части. Приложение появилось в Windows 7.

Способ 3. Использование онлайн сервиса Lightshot
Этот способ удобен тем, что скриншот можно сразу передать через Интернет.

Способ 4. Использование различных программ
Существует множество программ как для Windows, так и Mac OS и Linux, которые помогают делать скриншоты. Если создание снимков экрана является повседневной задачей, такие приложения дадут некоторые преимущества по удобству и скорости работы. Кратко опишем некоторые из самых популярных.
- Joxi . Подходит для Windows, Mac и Linux. Для использования заходим на сайт joxi.ru , скачиваем программу, устанавливаем ее и следуем подсказкам. Из плюсов: простота использования, возможность отправлять скриншот в облако, социальную сеть или FTP-сервер, широкий ассортимент настроек, горячие клавиши. Из минусов: необходимость регистрации перед использованием.
- ScreenCapture . Для Windows, Android, iOS (iPhone, iPad). Скачать программу можно с сайта screencapture.ru . Плюсы: быстрая загрузка в Интернет, история снимков, встроенный редактор, горячие клавиши. Минусы: нет возможности сохранения в облако или социальную сеть.
Нередко пользователи компьютера и Интернета сталкиваются с необходимостью сделать снимок того, что происходит на экране компьютера, проще говоря, сфотографировать экран или его часть. Такой снимок по-научному называется скриншот (от английского слова screenshot).
Скриншот - это снимок экрана, то есть изображение (фотография) того, что видит человек на мониторе компьютера.
Приведу несколько примеров того, когда и зачем он может понадобиться:
- Вы столкнулись с какой-то компьютерной проблемой или вопросом и решили обратиться за помощью к знакомому по электронной почте. Объяснять все, что происходит на Вашем компьютере словами - слишком долго и не всегда уместно. А вот сфотографировать и продемонстрировать «проблемный» момент - в самый раз. Это и быстро и удобно!
- Вы пишете инструкцию по работе с определенной компьютерной программой. Будет просто чудесно, если Вы добавите в нее иллюстрации (как в этой статье, например).
- Вы студент и хотите, чтобы Ваша работа по компьютерной дисциплине (реферат, курсовая, диплом) получила высокую оценку. В этом случае иллюстрации будут большим плюсом.
- Вы любите играть в компьютерные игры и хотели бы «запечатлеть» интересные моменты.
Как сделать скриншот в Windows. Кнопка Print Screen
Если делать скриншоты Вам нужно от случая к случаю, то есть не много и не часто, то проще всего будет воспользоваться кнопкой Print Screen (также она может называться «Prt Scr») на клавиатуре компьютера.
Как правило, после нажатия на нее ничего не происходит - ни щелчков, ни вспышек. Но сфотографированный экран будет уже «зафиксирован» в памяти компьютера.
Затем следует открыть какую-нибудь программу для работы с изображениями (Paint, Photoshop или другую похожую) или же программу Microsoft Word и вставить внутрь сфотографированный экран.

Покажу, как это делается в программе Paint, так как это стандартная программа, и она есть практически на каждом компьютере.
И, наконец, откройте программу Paint (Paint.net).
Нажмите на кнопку «Вставить» или на пункт «Правка» и выберите «Вставить».

Вот и все - скриншот вставился! Теперь осталось его сохранить на компьютере (Файл - Сохранить как...).

В том случае, если Вы хотите вставить этот снимок в программу Microsoft Word, поставьте мигающий курсор в нужное место листа, щелкните правой кнопкой мышки и выберите пункт «Вставить».

Подытожим. Если Вы хотите сделать скриншот экрана целиком , нужно:
- нажать на кнопку Print Screen на клавиатуре
- открыть программу Paint, Photoshop или Microsoft Word
- вставить в нее снимок
- сохранить на компьютере
В том случае, если нужно сделать снимок только одного окна , которое открыто в данный момент, нажмите комбинацию клавиш Alt и Print Screen, вставьте в нужную программу и сохраните.

Этот способ универсален, то есть он подходит для любой версии Windows.
Снимок экрана через «Ножницы»
Если на Вашем компьютере установлены Windows Vista, Windows 7 или 8, есть более удобный способ «фотографирования» экрана. Это небольшая программка под названием «Ножницы» (Snipping Tool). Поговорим о ней подробнее.
Нажмите на кнопку «Пуск» в нижнем левом углу экрана.
Откроется список. Выберите из него пункт «Все программы» («Программы»).
Появится довольно большой список. Выберите пункт «Стандартные».
И, наконец, откройте программу «Ножницы» (Snipping Tool).
Если такой программы у Вас нет, значит, в Вашу систему она просто не «встроена». В этом случае делайте снимки предыдущим способом.
![]()
Скорее всего, появится небольшое окошко, а весь остальной экран как будто «затуманится».

Курсор же будет в виде «плюсика». Вот этим плюсиком необходимо выделить нужную часть экрана или экран целиком, то есть нажать левую кнопку мышки и, не отпуская ее, провести по этой части. Как только Вы отпустите левую кнопку мышки, выделенная Вами часть «вырежется» и «добавится» в специальную небольшую программку.

В ней можно будет сделать некоторые правки и сохранить получившийся скриншот на компьютер (Файл - Сохранить как...).
Программы для создания скриншотов
В том случае, если Вам нужно часто делать скриншоты, лучше воспользоваться специальными программами для создания и редактирования снимков экрана. Таких программ очень много. Есть прекрасные платные варианты, например, SnagIt или FastStone Capture. Но есть и не менее замечательные бесплатные версии.
Я попробовал многие из них. Расскажу о тех, которые особенно понравились и которыми пользуюсь сам.
Screenshot Maker - очень удобная, быстрая программа с множеством функций. Можно «фотографировать» как экран целиком, так и его часть, изменять получившийся снимок, сохранять в разных форматах и с разными настройками качества.

Скачать эту программу (версия Free) можно с официального сайта или нажав на ссылку .
Hot Key Screenshot - прекрасно подойдет тем, кто любит компьютерные игры. Она быстро создаст скриншот при помощи назначенной клавиши и сохранит его на компьютер в специальную папку pic (находится в папке с программой). Не требует установки.

Популярное
- Какую программу выбрать для автоматизации бюджетирования
- Как объединить разные таблицы в ворде
- Лучший навигатор для айфона: обзор и отзывы Автономный навигатор для iphone
- Почему не регулируется яркость на ноутбуке
- Как сделать водяной знак в Фотошопе?
- Стартап Luka создал чат-бота на основе личных сообщений и записей в соцсетях погибшего
- Что такое мтс и нынешнее положение компании
- Самоучитель работы на компьютере: быстро, легко, эффективно Уроки пользования интернетом
- Том любит анжелу на андроид
- Рейтинг лучших смартфонов Xiaomi: решения на любой вкус