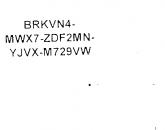Как установить заводские настройки на ноутбуке. Восстановление данных после сброса Windows к исходному состоянию или возврата ноутбука к заводским настройкам
Как восстановить заводские настройки ноутбука?

Выполнить восстановление заводских настроек на ноутбуке часто необходимо из-за того, что операционная система начинает работать со сбоями. Сбросить компьютер до заводских настроек можно самостоятельно. Такой процесс проходит в несколько этапов и зависит от модели ноутбука. Далее предлагаем несколько инструкций по конкретных моделям ноутбуков.
Сброс настроек на Asus
Чтобы вернуть ноутбуку Asus заводские настройки, необходимо выполнить последовательно следующие шаги:
- Произведите отключение быстрой загрузки (Boot Booster) в БИОС. Для этого нажмите на кнопку питания ноутбука, сразу после начала загрузки удерживайте клавишу F2. После этого вы будете перенаправлены в настройки БИОС, там потребуется выбрать вкладку «Boot», потом кликнуть на «Boot Booster», затем нажать на Enter и стрелками выбрать «Disabled». Теперь вы будете перемещены в другой раздел. В нем нужно кликнуть на команду «Save changes and exit» и дождаться ее активирования.
- Вновь включите ноутбук, а потом нажмите клавишу F9. После этого начнется системная подготовка к восстановлению данных.
- На экране появится сообщение о том, что все пользовательские настройки будут удалены. Вам потребуется подтвердить это действие, кликнув на ОК. После этого все необходимые процессы будут происходить в автоматическом режиме, вам лишь останется дождаться их полного завершения.
Сброс настроек на Acer
Чтобы сбросить настройки на ноутбуке Acer, потребуется выполнить следующее:
- Включите компьютер, затем начните удерживать клавишу Alt и постоянно нажимайте кнопку F10.
- Операционная система попросит ввести пароль. По умолчанию он следующий: 000000
- На экране появится меню, в нем выберите пункт Factory reset, после чего начнется восстановление заводских настроек.
Сброс настроек на HP
Чтобы восстановить заводские настройки ноутбука HP, нужно сделать следующее:
- Включите портативное устройство, нажмите и удерживайте клавишу F11.
- На экране появится программное обеспечение Recovery Manager, при помощи которого можно будет выполнить восстановление заводских настроек.
- В ее главном меню выберите пункт System Recovery, затем система произведет сброс пользовательских настроек в автоматическом режиме.
Сброс настроек на Toshiba
Чтобы восстановить заводские настройки на ноутбуке Toshiba, потребуется выполнить следующие шаги:
- Включите компьютер, а затем нажмите и удерживайте на клавиатуре клавишу 0 в течение 30-45 секунд.
- Когда устройство начнет подавать звуковые сигналы, нужно отпустить кнопку 0 и подождать, когда операционная система в автоматическом режиме произведет сброс пользовательских настроек.
Сброс настроек на Sony
Восстановить заводские настройки ноутбука Sony достаточно просто. Необходимо выполнить эти шаги:
- Включите ноутбук, нажмите и удерживайте клавишу F10.
- На экране появится сообщение о том, что начнется восстановление заводских настроек (Factory reset), вам нужно будет нажать на «ОК» и дождаться, когда система завершит заданную операцию (ее длительность составляет не более 5 минут).
Сброс настроек на Samsung
Производить сброс настроек на ноутбуке Samsung необходимо при помощи специальной утилиты. Она всегда присутствует в операционной системе Windows и называется Samsung Recovery Solution. Чтобы ее запустить и выполнить сброс настроек, необходимо проделать следующее:
- При включении ноутбука нажмите на клавишу F4 и удерживайте ее в течение нескольких секунд.
- После этого запустится системная утилита, в ее главном меню выберите пункт Restore.
- В открывшейся вкладке кликните Complete Restore, а затем выберите пункт под названием Computer Initial Status.
- На экране появится сообщение о начале проведения операции по восстановлению заводских настроек, нажмите на «ОК», чтобы подтвердить данное действие, и подождите, когда система полностью завершит свою работу.
Сброс телефона «Андроид» до заводских настроек представляет собой процедуру, при которой удаляются все данные на устройстве. Этот процесс восстанавливает его до такого состояния, в котором оно находилось на момент его приобретения. Единственное, что остается неизменным в результате - это обновление операционной системы. Это означает, что если вы сбросите свое Android-устройство на «заводские настройки по умолчанию», обновлять платформу повторно вам не потребуется.
Что это значит?
По какой же причине пользователи производят восстановление заводских настроек «Андроид» (смартфона или планшета)?
Во многих отношениях процесс сброса настроек подобен профессиональной очистке зубов стоматологом. Все загрязнения удаляются, оставляя чистоту. По этой причине жесткая перезагрузка является бесценным инструментом для устранения неполадок. Однако существует несколько других причин для проведения такого действия. На этом стоит остановиться более подробно.
Устранение неполадок
Самая частая причина для сброса телефона «Андроид» до заводских настроек - необходимость устранить проблемы, с которыми вы сталкиваетесь при работе со своим смартфоном, и которые невозможно исправить. Это может быть что угодно: от постоянного зависания до появления новых приложений по умолчанию. Например, браузер Chrome перестает работать, становясь невыносимо медленным. Перед тем, как вернуть телефон «Андроид» к заводским настройкам, сначала попробуйте перезагрузить его, проверив скорость вашего интернета, а также выполнить любые другие действия по устранению неполадок. Восстановление до первичных настроек - это вариант, к которому вы обращаетесь, когда все остальное выполнить не удалось.

Продажа
Еще одна распространенная причина жесткой перезагрузки устройства - его продажа или передача в другие руки. Наверняка вы не захотите передавать свой смартфон или планшет без стирания всех данных на нем, а сброс к заводским настройкам - лучший способ сделать это.
Настройка гаджета
Вопрос о том, как вернуться к заводским настройкам на «Андроид», актуален и в том случае, если вы приобрели подержанный смартфон или планшет, даже если устройство уже очищено и готово к использованию. Если вы получали устройство не от близкого друга или члена семьи, вы не должны полагать, что операционная система находится в совершенно чистом состоянии. В современные гаджеты вы можете ввести данные о ваших платежных картах и личных документах, поэтому важно обеспечить безопасность.

Как вернуться к заводским настройкам на «Андроид»?
Помните, что эта процедура уничтожит все данные на вашем планшете либо смартфоне. По этой причине важно выполнить резервное копирование сохраненных данных с девайса. От Android Marshmallow (6.x) и далее, ваш гаджет должен быть настроен на автоматический возврат к облачному хранилищу Google. Вы также можете загрузить такое приложение, как Ultimate Backup, которое предназначено для резервного копирования вашего устройства вручную.
Как сбросить настройки на «Андроиде»? Сначала перейдите в приложение «Настройки».

Проверните вниз и нажмите «Резервное копирование и сброс» в разделе «Приватность». В верхней части параметра «Резервное копирование моих данных» должно быть установлено значение «Вкл.». Если же настройка стоит на «Выкл.», переключите ее.
Перед тем, как сбросить настройки на «Андроиде», подготовьте ваш девайс. Вам нужно подключить его к источнику питания и убедиться, что телефон подсоединен к сети Wi-Fi для резервного копирования. Лучше оставить его так на ночь. Поставьте устройство на зарядку как минимум на несколько часов.
Как только это время пройдет, нажмите «Восстановить заводские данные» в нижней части экрана, чтобы стереть все данные и вернуть гаджет в состояние «как новый». Вам нужно будет подтвердить свой выбор на следующем экране.
Что делать дальше?
Как вернуться к заводским настройкам на «Андроид», выполнив предыдущий шаг? Ваш девайс должен перезагрузиться. В это время на экране может отображаться индикатор, показывающие процесс удаления информации. По завершению операционная система перезапустится и загрузится в том виде, в котором она была настроена при первом включении «из коробки». Весь процесс займет всего несколько минут.
Если ваше устройство Android зависает или не загружается должным образом
Как вернуть телефон «Андроид» к заводским настройкам, если он завис? Здесь все становится немного сложнее. Можно выполнить сброс оборудования, перейдя в режим восстановления Android, но, к сожалению, вход в него зависит от бренда и модели вашего девайса. Обычно это запускается удержанием определенного набора клавиш на девайсе. На большинстве устройств необходимо удерживать кнопки уменьшения громкости и питания, но некоторые гаджеты имеют совершенно иные конфигурации.

Способы и процедуры жесткого сброса могут отличаться
Процедура сброса устройства к заводским настройкам обычно включает в себя нажатие нескольких клавиш. Комбинация кнопок, нажатие на которые вы должны выполнить, будет зависеть от конкретной марки и модели телефона, а также от того, какая версия ОС Android в настоящее время работает на устройстве. Например, при использовании дистрибутива платформы до 4.0 (Ice Cream Sandwich) OS, вам может потребоваться один метод, при обновлении девайса до более современных версий ОС - совершенно другой. Поэтому важно быть внимательным. Вам также может потребоваться несколько попыток сброса устройства, чтобы все прошло правильно.
Команды кнопок для сброса телефона
Почему же существует так много разных способов доступа к режиму восстановления? Это сделано вовсе не для того, чтобы запутать вас. Производители просто хотят, чтобы пользователям было непросто случайно запустить жесткий сброс. Поскольку этот режим восстановления стирает все данные, лучше всего приложить определенные усилия для его активации, а не нажать случайно. Иногда также используется пароль заводских настроек «Андроид», без введения которого вы не сможете запустить это действие.
Когда вы получаете доступ к режиму восстановления, применяйте клавиши регулировки громкости, чтобы выбрать нужную команду. В данном случае это может быть пункт меню «стереть» или «удалить» данные. Он может называться и «выполнить сброс настроек». Точная формулировка может изменяться в зависимости от производителя девайса. Большинство девайсов применяют кнопку питания в качестве клавиши «Ввод», поэтому нажмите именно на нее, сделав выбор. Для завершения процесса сброса может потребоваться несколько минут.
Убедитесь, что устройство выключено
В большинстве случаев выполнение жесткого сброса требует, чтобы гаджет был полностью отключен. Поэтому убедитесь в том, что вы выключили устройство, а не просто заблокировали. Если же ваш девайс серьезно завис, и вы не можете выключить его с помощью кнопки питания, вам может потребоваться вытащить батарею, сосчитать до десяти, а затем снова вставить ее.
Кроме того, убедитесь, что девайс не подключен к зарядному устройству. В противном случае, сброс не будет работать.
Что важно помнить?
Перед тем, как вернуться к заводским настройкам на «Андроид», обязательно учитывайте некоторые факты. Помните, что жесткий сброс является постоянным и его нельзя отменить. Он удалит все персональные данные и загруженный контент на телефоне. Вместе с тем, этот процесс не повлияет на содержимое вашей карты памяти или что-либо еще, сохраненное на SIM-карте. Такой контент может включать в себя картинки, мелодии звонка, тексты и т. д.

Сброс устройства к заводским настройкам обычно исправляет ошибки программного обеспечения, удаляет вирусы и так далее. По этой причине старайтесь выполнять резервное копирование вашего устройства регулярно, а не только по мере необходимости. Зачастую случается так, что когда вам нужно выполнить сброс настроек, вы уже не сумеете выполнить резервную копию, поскольку память устройства уже повреждена.
Операционная система от компании "Майкрософт" Windows 7 пришла на смену провальной "Висте". И почти все пользователи и IT-специалисты в один голос утверждают, что это лучшая операционка со времен незабвенной ХР. Однако есть мнение, что она уже безнадежно устарела, и "десятка" более соответствует современным реалиям. Это действительно так, но до сих пор львиная доля пользователей сидит на "семерке". И их все устраивает.
Любая ОС имеет обыкновение со временем работать нестабильно. И "Виндовс 7" не исключение. Иногда вирусы шалят. А бывает, что некомпетентные пользователи убивают систему своими действиями. Как бы то ни было, в "семерке" есть одна крайне полезная опция, которая поможет сбросить систему к заводским настройкам. В народе она называется откатом системы.
Подробнее об опции
Итак, откат "Виндовс 7" к заводским настройкам возможен только на тех устройствах, которые поддерживают данную функцию. К таковым относятся подавляющее большинство современных ноутбуков и моноблоков. Классические ПК, к сожалению, лишены этой полезной опции. Стоит отметить, что процесс отката напрямую зависит от производителя устройства, ибо кнопки могут быть совсем разными. Но результат всегда один - девственно чистая операционная система. Как будто машина только что из магазина. Стоит учесть, что все пользовательские данные исчезнут. Поэтому если вам дороги ваши файлы, то проще будет переустановить систему. Так хоть файлы останутся целыми. Если вас это не пугает, то будем двигаться дальше.

Условия отката
Стоит упомянуть, что сия процедура доступна только для тех ноутбуков и моноблоков, на которых до сих пор располагается система, установленная производителем устройства. Дело в том, что при установке специалисты компании создавали на жестком диске скрытый раздел с бэкапом (резервной копией) операционной системы. В случае возникновения проблем можно восстановить стоковую ОС именно из этой самой копии. Но если вы переустанавливали систему сами, то, вполне вероятно, снесли этот раздел, размечая жесткий диск для новой установки. Тогда этот метод определенно не для вас. В вашем случае только установка новой ОС. Если же у вас до сих пор установлена заводская система, то все нормально. Итак, как вернуть "Виндовс 7" к заводским настройкам? Это можно сделать несколькими способами.

Использование специальной клавиши на корпусе устройства
Этот метод сброса будет полезен тем, у кого "Виндовс" вообще не загружается. Многие производители лэптопов и моноблоков оснащают свои устройства специальными клавишами, которые способны запускать восстановление системы из резервной копии. Это может быть как определенная кнопка на клавиатуре устройства, так и отдельный выделенный компонент. Все зависит от производителя лэптопа. Как вернуть "Виндовс 7" к заводским настройкам при помощи определенной кнопки? Если у вас ThinkPad от Lenovo, то где-то на боковой грани устройства есть волшебная кнопка OneKey Rescue. После нажатия на нее начнется восстановление системы. Точно такая же картина в лэптопах В-серии и других аппаратах от "Леново". Такая же кнопка (но с другим названием) есть и в ноутбуках от Sony серии Vaio.

Использование клавиатуры устройства
Этот способ подходит для всех остальных лэптопов (не "Леново" и не "Сони"). комбинация. Так, для продукции компании "Делл" сочетание клавиш для восстановления ОС - Ctrl и F11. Но как вернуть "Виндовс 7" к заводским настройкам в ноутбуках от Rover? Эти аппараты довольно редкие и капризные. Но и у них есть своя кнопка спасения. Нужно всего лишь нажать и удерживать клавишу Alt пока не начнется процесс восстановления. В принципе, кнопки обозначены в инструкциях к лэптопам. Нужно только внимательно их прочитать. Даже устройства, выпущенные 5-7 лет назад имеют эту замечательную функцию. И ей можно пользоваться. Но только в том случае, если установлена оригинальная операционная система. Без этого никак.

Использование системной утилиты "Виндовс"
Как сбросить "Виндовс 7" до заводских настроек с помощью возможностей ОС? Есть в арсенале системы и такая опция. Называется утилита "Восстановление системы". Но стоит учесть, что работает она только в том случае, если данная служба не была отключена (что очень популярно в сборках от "школьников"). Идем в "Панель управления" и выбираем пункт "Архивация и восстановление". Здесь нужно нажать на "Восстановить системные параметры или компьютер". Затем нужно просмотреть все возможности утилиты и нажать на "Расширенные методы восстановления". Здесь будет пункт "Вернуть компьютер в состояние, заданное производителем". Вот он-то нам и нужен.
После нажатия на этот пункт операционная система предложит создать резервную копию пользовательских данных. Необходимо согласиться. После этого система перезагрузится и начнется процесс сброса. Он займет довольно продолжительное время, но на выходе пользователь получит девственно чистую ОС. Итак, программа для заводских (отката на них) называется "Восстановление системы". Необходимо это запомнить.
Восстановление заводских настроек до входа в ОС
Есть еще один вариант отката системы. Его можно запустить еще во время загрузки ОС. Как сбросить "Виндовс 7" до заводских настроек, не заходя в нее? Проще простого. Достаточно при загрузке операционной системы нажать на клавишу F8. Появится знакомое меню с возможностью выбора режима загрузки. Здесь есть и пресловутый "Безопасный режим". Но он нам не нужен. Нам потребуется пункт "Устранение неполадок компьютера". После полной загрузки оболочки восстановления будет предложено выбрать язык, учетную запись и параметры восстановления. В последнем пункте необходимо выбрать Recovery Management и выбрать пункт перезагрузить. После этого система не загрузится, но начнется процесс сброса на стоковые настройки. Это еще один ответ на вопрос о том, как обновить "Виндовс 7" до заводских настроек.
Стоит отметить, что использовать такой метод принудительного сброса нужно только в самом крайнем случае. А о сохранности пользовательских данных и говорить не приходится. Этот метод рассчитан на те случаи, когда ОС не загружается и ничего уже не помогает. Так что будьте осторожны с этой опцией. Не злоупотребляйте, ибо это чревато серьезными последствиями.

В заключение
Итак, мы разобрали возможные ответы на вопрос о том, как восстановить заводские настройки на "Виндовс 7". Как видите, есть много способов. Все они помогают добиться нужного результата. Но только некоторые из них способны сохранить данные пользователя. Поэтому настоятельно рекомендуется использовать именно "Восстановление системы" из-под работающей ОС. Однако, если это по каким-то причинам невозможно, то в выборе средств восстановления лучше остановиться на варианте, предусмотренном производителем устройства. Так будет надежнее. Не забывайте только делать резервные копии своих данных. Теперь вы знаете, как вернуть "Виндовс 7" к заводским настройкам не теряя данных.
Здравствуйте друзья, в этой статье мы решили рассказать, как восстановить заводские настройки ноутбука . Начнём с производителя Toshiba (кому интересно, можете почитать отдельную статью - ), вторым рассмотрим ноутбук Sony , третьим HP pavilion. Отдельные статьи написаны для ноутбуков , и , . Ну а далее постараемся дополнять статью информацией по изделиям других производителей, судя по вашим письмам, тема эта интересна многим нашим читателям.
- Доброго времени суток, хотел спросить у вас, как восстановить ноутбук до оригинальных заводских настроек? Знаю, что эти настройки находятся в скрытом разделе жёсткого диска, но этот раздел я неосторожно удалил и теперь при попытке отката к заводским установкам у меня выходит ошибка. Диски восстановления DVD не создавал и вообще, ни разу не доводилось восстанавливать ноутбук до заводских настроек. Какой выход из моей ситуации?
- Привет админ, объясни пожалуйста как мне быть. Ноутбук Toshiba, на нём есть скрытый раздел, ещё диск C: и диск D:. Скрытый раздел я не трогал, но на диске D: я всё удалил, а теперь не могу откатиться к заводским настройкам, говорят, ноутбуки Toshiba используют для восстановления заводских настроек скрытый раздел и ещё какую-то папку HDD RECOVERY, которая находится как раз на диске D:. Что мне теперь делать?
- Купил ноутбук Toshiba, в инструкции к ноуту написано, при желании откатиться к заводским настройкам, жмите клавишу F8, запустится программа восстановления. Нажимал, но запускаются Дополнительные варианты загрузки и всё... А дальше-то, что делать? И ещё вопрос, при первом запуске вышло сообщение – Рекомендуем вам создать носитель реаниматор на USB-флеш-накопителе или DVD-дисках, с помощью программы Recovery, он поможет вам восстановить содержимое компьютера до оригинального заводского состояния, даже в случае серьёзного повреждения компьютера. Объясните, как применить этот носитель-реаниматор в случае проблем?
- Здравствуйте, скажите, как восстановить заводские настройки ноутбука Hewlett-Packard (HP), если бук совсем не загружается. При загрузке Windows выходит с ошибкой.
- Админ, ответь на такой вопрос. Все производители ноутбуков комплектуют их специальной программой RECOVERY, находящейся в скрытом разделе, с помощью этой программы можно откатить ноутбук к заводским настройкам в случае серьёзных проблем с операционной системой. Вопрос – Есть ли какая альтернатива у этой программы?
Как восстановить заводские настройки ноутбука
Когда нам в голову приходит мысль восстановить наш ноутбук до заводских настроек? Правильно, тогда, когда мы уже не понимаем, что с ним творится, а самое главное сам ноутбук не понимает, что с ним происходит, из-за созданных на нём десятков ненужных разделов, четырёх установленных операционных систем, тысячи различных программ и трёх антивирусов.
- Примечание : Перед откатом к заводским настройкам можете скопировать все данные с диска C: и рабочего стола с помощью .
Многие пользователи могут заметить, что в такой ситуации можно переустановить "винду" со всеми программами, драйверами и всё. Но я в свою очередь замечу, восстановить заводские настройки ноутбука , неопытному пользователю, гораздо проще. Не надо потом будет мучиться с поиском и установкой драйверов на все устройства, нужно лишь будет установить заново нужные программы и всё. Единственное что многих смущает в этой ситуации, так это то, что многие ни разу в своей жизни не запускали это самое восстановление ноутбука до заводских настроек. Познакомить вас с этим восстановлением и цель нашей статьи, надеюсь после её прочтения, вы будете получше представлять то, как как это можно сделать.
Восстанавливать на различных ноутбуках заводские настройки мне приходиться довольно часто и хочу сказать, что сам механизм восстановления на всех ноутбуках практически одинаков, но конечно всегда имеют место быть нюансы, которые лучше знать заранее.
Первое правило. Во время восстановления заводских настроек, сетевой адаптер питания должен быть постоянно подключен к ноутбуку.
Вы перезагружаете ноутбук и при загрузке жмёте определённую клавишу на клавиатуре, далее запускается программа восстановления заводских настроек, вот здесь нужно быть внимательным. Программа восстановления заводских настроек может предложить вам восстановить только диск C: или восстановить весь жёсткий диск. Если вы выберите диск C:, значит до заводских настроек восстановится только он, а остальные разделы с вашими данными останутся нетронутыми. Если вы выберите восстановить до заводских настроек весь жёсткий диск, значит все созданные вами разделы, со всеми вашими файлами будут удалены и ваш ноутбук будет в таком состоянии, как на момент покупки.
Где находится программа заводских настроек ноутбука?
Обычно в скрытом разделе ноутбука, который называется "Раздел восстановления", объём до 20 с лишним гигабайт. Увидеть его можно, если войти в Управление компьютером->Управление дисками. Раздел этот желательно не удалять, иначе вы не сможете восстановить ноутбук до заводских настроек.
Владельцам ноутбука Toshiba нужно знать, что кроме скрытого раздела RECOVERY, у них ещё есть папка HDD RECOVERY, находящаяся на диске D:, её тоже удалять нельзя.
Примечание : Друзья, если скрытые разделы на вашем ноутбуке не удалены, но программа восстановления заводских настроек не работает, прочитайте нашу статью - .
Зачем создавать DVD-диски восстановления ноутбука?
Как только мы купили ноутбук и включили его, на экране, сразу после появления рабочего стола Windows, появляется служебное окно производителя ноутбука с предложением создать–DVD диски восстановления ноутбука. То есть, мы создадим этот же самый скрытый раздел с заводскими настройками, но на DVD-дисках. Делается это на случай, если скрытый раздел ноутбука, по каким-либо причинам (чаще по вине пользователя) повредится или будет удалён совсем.
Для создания DVD-дисков восстановления, обычно нужно 3 чистых компакт-диска. При серьёзных проблемах с ноутбуком, например вы вообще не можете загрузить операционную систему, а скрытый раздел у вас удалён, мы можем восстановить заводское состояние ноутбука с помощью созданных ранее DVD-дисков восстановления.
Горячие клавиши для восстановления заводских настроек ноутбуков
ASUS –при появлении на экране заставки ASUS нажимайте F9
Acer - Alt+F10
HP pavilion - при включении ноутбука жмите клавишу esc. Войдёте в меню запуска, далее нажмите клавишу F11
Samsung - F4
Sony vaio - F10. На новых ноутбуках Sony VAIO используется специальная кнопка Assist , попробуйте нажать её при загрузке. Загрузится VAIO Care , в меню выберите Начать устранение неполадок (Восстановление) -> Выбрать раскладку клавиатуры Русская -> Диагностика -> Средства восстановления VAIO -> Windows 8 -> Запустить мастер восстановления (Восстановление системы в пошаговом режиме).

Toshiba - F8 или на последних моделях 0 или даже бывает надо нажать Fn+0
Packard Bell - F10
Dell inspiron - при появлении на экране заставки dell нажимайте Ctrl+F11
Fujitsu Siemens - F8
LG - F11
Lenovo - F11
Итак, первым восстанавливаем до заводских настроек ноутбук Toshiba, жмём при загрузке F8 , (если у вас одна из самых последних моделей ноутбука Toshiba, тогда сразу при включении ноутбука нажмите и удерживайте 0), появляется окно Дополнительные варианты загрузки . Выбираем Устранение неполадок компьютера и жмём Enter .

Выбор языковых настроек .


Выбираем средство восстановления Toshiba HDD RECOVERY или оно может называться Toshiba Recovery Wizard .

В следующем окне нас предупреждают, что будет восстановлен к изначальному состоянию диск C:, то есть, с него всё будет удалено и состояние его будет приведено на момент покупки ноутбука, диск D: останется нетронутым.


Прерывать операцию нельзя, поэтому убедитесь, что сетевой адаптер питания подключен к ноутбуку. Нажимаем Да и запускаем процесс восстановления ноутбука к первоначальному заводскому состоянию.

Идёт процесс отката к заводским настройкам


Происходит установка программного обеспечения и драйверов.


Выбираем имя пользователя, пароль для своей учётной записи. Устанавливаем дату, время, они обычно правильны по умолчанию. Если хотите, можете зарегистрировать свой ноутбук для продления гарантии.

Первый запуск Windows. Вот и всё
Как восстановить заводские настройки ноутбука Sony
Нажимаем при загрузке клавишу F10 и входим в Диспетчер загрузки Windows, выбираем с помощью клавиатуры Запуск центра восстановления VAIO .


Перед нами появляется окно, в нём мы можем ознакомиться с возможностями восстановления.
К примеру выбираем Восстановить диск C: и в следующем окне читаем информацию о том, что будет восстановлено.


Восстанавливается диск C: к заводскому состоянию, заново переустанавливается всё программное обеспечение, но не ПО установленное после покупки компьютера, его придётся устанавливать заново. Данная программа удаляет все файлы на диске C:, но не влияет на файлы, имеющиеся на других разделах.

Если мы с вами выберем Полностью восстановить систему , то удалится всё на диске C: и во всех других разделах. После восстановления всё дисковое пространство будет занимать диск C:


Как восстановить до заводских настроек ноутбук HP
Если ноут совсем не загружается из-за системных ошибок и вы хотите восстановить его изначальные настройки, тогда, чтобы не потерять Ваши данные, можно загрузить его с любого Live CD, затем перекинуть важные файлы на переносной жёсткий диск, далее восстановить заводские настройки, так как при восстановлении заводских настроек все ваши данные с ноутбука удалятся.
Нажимаем при включении ноутбука клавишу E sc .

Входим в загрузочное меню, как видим, за восстановление заводских настроек отвечает клавиша F11 - System Recovery . Нажимаем клавишу F11 .

Появляется окно HP Recovery Manager . Здесь нам нужен пункт «Восстановление системы до первоначального состояния при поставке от производителя ».

Щёлкаем на «Восстановить без создания резервной копии файлов » и нажимаем Далее .

Теперь нужно отключить все внешние устройства: принтер, сканер, мышь, жмём Далее и начнётся процесс восстановления заводских настроек ноутбука HP.
Есть ли альтернатива встроенной в ноутбук программе восстановления к заводским настройкам? Да есть, это программы и и возможностей у них намного больше.
Восстановление заводских настроек ноутбука - полезная функция, которая будет очень нужна в случае, когда Windows перестаёт работать корректно. Чтобы не переустанавливать систему заново, очень удобно просто «откатить» до первоначального состояния , когда ОС ещё работала как следует. В этой статье детально разберёмся, как вернуть ноутбук к заводским настройкам и ответим на все связанные с этим вопросы.
Сброс параметров можно использовать вместо переустановки Windows
Если вы приобрели ПК с Windows, то нужно понимать, что при переустановке системы (а вы наверняка будете ставить пиратскую версию), специальный раздел, содержащий все необходимые для возврата к заводским настройкам данные, будет удалён. Зная об этом самом разделе, можно вообще забыть о переустановке системы. Поскольку гораздо проще взять и сбросить текущее состояние и параметры компьютера, чем морочиться с переустановкой ОС.
Все способы сброса настроек ПК отличаются в зависимости от марки производителя . Рассмотрим самые популярные марки, представленные на рынке. Прежде чем начинать, необходимо полностью понимать, что произойдёт с вашим ПК и его данными после отката:
- Вся информация, находящаяся на диске, на котором установлена ОС Windows, будет удалена. Рекомендуется держать все данные, файлы и программы на других логических дисках. Это позволит сохранить свои файлы после того, как система будет восстановлена.
- Будет произведено полное форматирование системного раздела.
- Операционная система будет восстановлена из образа.
- По окончании установки Windows начнётся инсталляция необходимых для работы драйверов и некоторых системных утилит, которые изначально были на ноутбуке.

После восстановления заводских настроек ПК будет выглядеть так, будто вы его только что купили. Если вас всё устраивает, то перейдём непосредственно к тому, как это делается.
Если вы пользуетесь компьютером марки Asus, то на нём уже есть специальная утилита, с помощью которой вы легко откатите ПК до прежнего состояния.
Первое, что нужно сделать - выключить режим Boot Booster через BIOS. Чтобы зайти в BIOS, нажмите F2 во время включения компьютера. После того как вы попадёте в BIOS, вы сможете выключить режим быстрой загрузки во вкладке «Boot» (Загрузка), просто установите «Disabled» напротив нужного пункта. Сохранитесь и выйдите. Далее, перезапустите ноутбук и нажмите F9 во время запуска. После этого перед вами появится окно загрузки. Система попросит вас подтвердить операцию и начнёт откат. По завершении операции ПК перезагрузится.

На ноутбуках HP всё делается похожим образом. Нажмите F11 во время запуска ПК. В открывшемся окне выберите «Восстановление системы», там вы сможете сохранить необходимые данные . Далее начнётся процедура возврата к заводским настройкам. Как и в предыдущем случае, ПК будет перезагружен и, после этого, вы получите компьютер в его первозданном виде.

Для тех, кто пользуется ноутбуками Acer, сценарий такой:
- Во время включения ПК, несколько раз подряд нажмите клавишу F10, зажав Alt.
- Далее, у вас запросят пароль, по умолчанию стоит: 000000.
- После того как введёте пароль, выберите «Factory Reset».
- Восстановление будет запущено.
Также на ноутбуках Acer есть специальная программа eRecovery Management, которая выполняет те же функции только через интерфейс ОС.

На ноутбуках Samsung также есть соответствующая утилита, которая называется Samsung Recovery Solution. Или можно прибегнуть к классическому способу. Во время включения ПК нажмите F4 и выберите «Восстановление», дальше нажимаете «Полное восстановление» и «Заводские настройки». Восстановление начнётся после того, как вы подтвердите операцию.

И, напоследок, ноутбуки Toshiba. Принцип схож со всеми вышеописанными. Запустите компьютер , удерживая клавишу 0. Система может потребовать ввести имя пользователя и пароль. В открывшемся меню выберите «Программа Toshiba HDD Recovery». От вас потребуется несколько раз кликнуть «Далее» и подтвердить операцию.

Теперь вы знаете, как легко можно откатить ноутбук до заводских настроек. Пишите в комментариях, была ли полезна эта статья и как вы сами справились со сбросом настроек компьютера.
Популярное
- Что делать, если после замены батареи не включается айфон?
- Назначение параметров настройки брандмауэра Windows
- Какую программу выбрать для автоматизации бюджетирования
- Как объединить разные таблицы в ворде
- Лучший навигатор для айфона: обзор и отзывы Автономный навигатор для iphone
- Почему не регулируется яркость на ноутбуке
- Как сделать водяной знак в Фотошопе?
- Стартап Luka создал чат-бота на основе личных сообщений и записей в соцсетях погибшего
- Что такое мтс и нынешнее положение компании
- Самоучитель работы на компьютере: быстро, легко, эффективно Уроки пользования интернетом