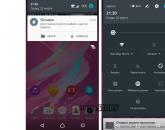Как установить тему на компьютер windows 7. Можно ли сменить тему
Тема оформления – это набор определенных данных, позволяющих изменять внешний вид интерфейса операционной системы. Это могут быть элементы управления, иконки, обои, окна, курсоры и прочие визуальные компоненты. В этой статье мы поговорим о том, как установить такие темы на компьютер под управлением Windows 7.
Во всех версиях Win 7, кроме Starter и Home Basic, имеется функция смены темы. Соответствующий блок настроек называется «Персонализация» и по умолчанию включает в себя несколько вариантов оформления. Здесь же есть возможность создать свою тему или скачать пакет с официального сайта поддержки Майкрософт.

При использовании способов, приведенных в представленной выше статье, можно быстро поменять некоторые элементы или отыскать простенькую тему в сети. Мы же пойдем дальше и рассмотрим возможность установки пользовательских тем, созданных энтузиастами. Существует два вида пакетов оформления. Первые содержат только необходимые файлы и требуют ручной работы. Вторые запакованы в специальные установщики или архивы для автоматической или полуавтоматической инсталляции.
Подготовка
Для того чтобы начать работу, нам потребуется провести небольшую подготовку – скачать и установить две программы, позволяющие пользоваться сторонними темами. Это Theme-resource-changer и Universal Theme Patcher.
Обратите внимание , что все последующие операции, в том числе и установку самих тем, вы выполняете на свой страх и риск. Особенно это касается пользователей пиратских сборок «семерки».
Перед тем, как начинать установку, необходимо создать точку восстановления, так как будут изменены некоторые системные файлы, что в свою очередь может привести к краху «винды». Это действие поможет вернуть ей работоспособность в случае неудачного эксперимента.

- Распаковываем полученные архивы с помощью 7-Zip или WinRar .

- Открываем папку с Theme-resource-changer и запускаем файл, соответствующий разрядности нашей ОС от имени администратора.

- Оставляем путь по умолчанию и нажимаем «Далее»
.

- Соглашаемся с условиями лицензии, установив переключатель в указанное на скриншоте положение, и жмем «Далее»
.

- После непродолжительного ожидания, во время которого будет перезагружен «Проводник»
, программа будет установлена. Окно можно закрыть, нажав ОК
.

- Заходим в папку с Universal Theme Patcher и также запускаем один из файлов от имени администратора, руководствуясь разрядностью.

- Выбираем язык и нажимаем ОК
.

- Далее UTP просканирует систему и выдаст окно с предложение пропатчить несколько (обычно всего три) системных файлов. Нажимаем «Да»
.

- Жмем по очереди три кнопки с названием «Patch»
, каждый раз подтверждая свое намерение.

- После выполнения операции программа порекомендует перезагрузить ПК. Соглашаемся.

- Готово, можно переходить к установке тем.
Вариант 1: Пакеты Skin Pack
Это самый простой вариант. Такой пакет оформления представляет собой архив, содержащий необходимые данные и специальный установщик.

- Все содержимое распаковываем в отдельную папку и запускаем файл с расширением EXE
от имени администратора.

- Изучаем информацию в стартовом окне и нажимаем «Next»
.

- Ставим флажок для принятия лицензии и снова жмем «Next»
.

- Следующее окно содержит список элементов, подлежащих установке. Если планируется полная смена внешнего вида, то все галки оставляем на месте. Если же стоит задача поменять только, например, тему, обои или курсоры, то оставляем флажки только возле этих позиций. Пункты «Restore Point»
и «UXTheme»
должны остаться отмеченными в любом случае. По окончании настройки нажимаем «Install»
.

- После того, как пакет будет полностью установлен, жмем «Next»
.

- Перезагружаем ПК с помощью инсталлятора или вручную.

Для того чтобы вернуть внешний вид элементам, достаточно удалить пакет, как обычную программу.

Вариант 2: Пакеты 7tsp
Данный способ подразумевает использование еще одной вспомогательной программы – 7tsp GUI. Пакеты для нее имеют расширение 7tsp , 7z или ZIP .
Не забудьте создать точку восстановления системы!
- Открываем архив со скачанной программой и извлекаем единственный файл в любое удобное место.

- Запускаем от имени администратора.

- Нажимаем кнопку добавления нового пакета.

- Находим архив с темой, также предварительно загруженный из интернета, и нажимаем «Открыть»
.

- Далее, если требуется, определяем, разрешать ли программе менять экран приветствия, боковую панель «Проводника»
и кнопку «Пуск»
. Делается это флажками в правой части интерфейса.

- Запускаем установку кнопкой, показанной на скриншоте ниже.

- 7tsp покажет окно с перечислением предстоящих операций. Здесь нажимаем «Да»
.

- Ждем завершения установки, во время которой компьютер потребуется перезагрузить, причем, в некоторых случаях, два раза.

Вернуть все «как было» можно с помощью заранее созданной точки восстановления. При этом некоторые иконки могут остаться прежними. Для того чтобы избавиться от этой проблемы, откройте «Командную строку» и выполните по очереди команды
taskkill /F /IM explorer.exe
del /a "C:\Users\Lumpics\AppData\Local\IconCache.db"
start explorer.exe
Здесь «C:» — буква системного диска, «Lumpics» — имя вашей учетной записи на компьютере. Первая команда останавливает «Проводник» , вторая удаляет файл, содержащий кэш иконок, а третья снова запускает explorer.exe.

Вариант 3: Ручная установка
Данный вариант подразумевает ручное перемещение необходимых файлов в системную папку и ручную же замену ресурсов. Такие темы поставляются в запакованном виде и подлежат предварительному извлечению в отдельную директорию.

Копирование файлов

Обратите внимание, что во всех случаях с содержимым этой папки («Themes» , в скачанном пакете) больше ничего делать не нужно.
Замена системных файлов
Для того чтобы иметь возможность замены системных файлов, отвечающих за элементы управления, нужно получить права на их изменение (удаление, копирование и т.д.). Сделать это можно с помощью утилиты Take Control.
Внимание: отключите антивирусную программу, если таковая установлена на ПК.
- Распаковываем содержимое загруженного архива в подготовленную директорию.

- Запускаем утилиту от имени администратора.

- Жмем кнопку «Add»
.

- Для нашего пакета необходимо заменить только файл ExplorerFrame.dll
. Идем по пути
C:\Windows\System32
Выделяем его и жмем «Открыть» .

- Нажимаем кнопку «Take control»
.

- После выполнения операции процедуры утилита нам сообщит об успешном ее завершении.

Изменению могут также подлежать и другие системные файлы, например, Explorer.exe, Shell32.dll, Imageres.dll и т.д. Все их можно будет найти в соответствующих директориях скачанного пакета.
- Следующий шаг – замена файлов. Идем в папку «ExplorerFrames»
(в скачанном и распакованном пакете).

- Открываем еще одну директорию, если она присутствует, соответствующую разрядности системы.

- Копируем файл ExplorerFrame.dll
.

- Переходим по адресу
C:\Windows\System32
Находим оригинальный файл и переименовываем его. Здесь желательно оставить полное имя, только дописав к нему какое-нибудь расширение, например, «.old» .

- Вставляем скопированный документ.

Применить изменения можно, перезагрузив ПК или «Проводник» , как в блоке про восстановление во втором параграфе, применив по очереди первую и третью команду. Саму установленную тему можно найти в разделе «Персонализация» .

Замена иконок
Обычно подобные пакеты не содержат иконок, и их необходимо скачивать и устанавливать отдельно. Ниже мы приведем ссылку на статью, содержащую инструкции для Windows 10, но они подходят и для «семерки».

Замена кнопки «Пуск»
С кнопками «Пуск» ситуация такая же, что и с иконками. Иногда они уже «вшиты» в пакет, а иногда их требуется скачать и установить.

Заключение
Изменение темы оформления Windows – дело весьма увлекательное, но требующее некоторой внимательности от пользователя. Следите за тем, чтобы все файлы были помещены в соответствующие папки, а также не забывайте создавать точки восстановления во избежание различных проблем в виде сбоев или полной утраты работоспособности системы.
Прежде чем устанавливать сторонние темы в Windows 7, следует пропатчить систему с помощью определенных утилит. Эти самые программки изменят системные файлы, после чего у вас появится возможность устанавливать различные темы оформления (в интернете их очень много).
Где найти нужный софт
Найти необходимое программное обеспечение не так сложно, для установки тем в семерку вам понадобится обновить системные файлы с помощью следующих программ:
- Theme-Resource-Changer
- Universal Theme Patcher
В первой утилите нужно просто следовать инструкциям (аля далее-далее-продолжить), во втором же все еще проще — кликнуть по трем кнопкам, тем самым пропатчив каждый файл. После сих манипуляций необходимо перегрузить ПК .
Установка сторонней темы в Windows 7
Устанавливать сторонние темы в Windows 7 следует с особой осторожностью. Надо точно удостовериться, что тема будет поддерживаться вашей системой. Так, например, темы оформления поддерживаются не во всех редакциях. Установить тему получится в Максимальной, Профессиональной, Корпоративной и домашней расширенной версиях. В остальных редакциях (Домашняя базовая и начальная) темы не предусмотрены, и лучше воздержаться от их установки (может и не работать, к сожалению).
Перво-наперво нам необходимо скачать саму тему. Их бесчисленное количество можно найти в интернете, поэтому, думаю, с этим не возникнет проблем. После загрузки архива (а именно таким способом чаще всего распространяются темы), мы должны распаковать его в папку, которая находится по пути: C:\Windows\Resources\Themes
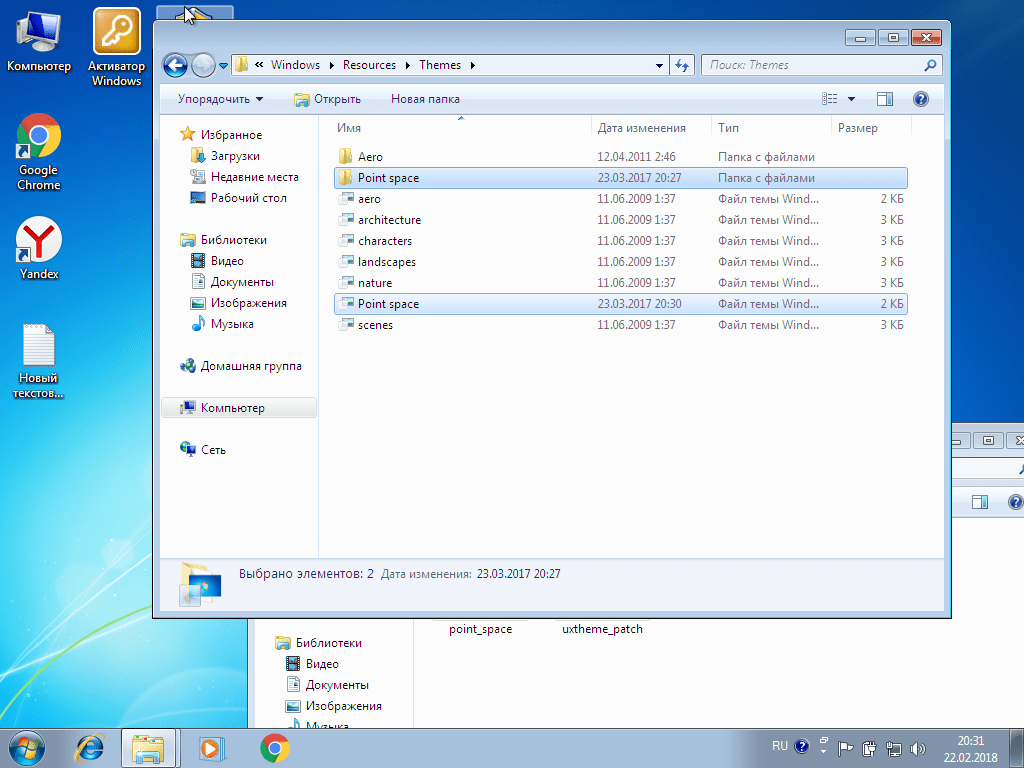
Теперь же следует активировать только что установленную тему. Для этого идем в Панель управления > Оформление и персонализация > Персонализация, где и производим необходимые нам действия. Кстати говоря, проще будет просто кликнуть по рабочему столу правой кнопкой мыши и перейти в персонализацию из контекстного меню.
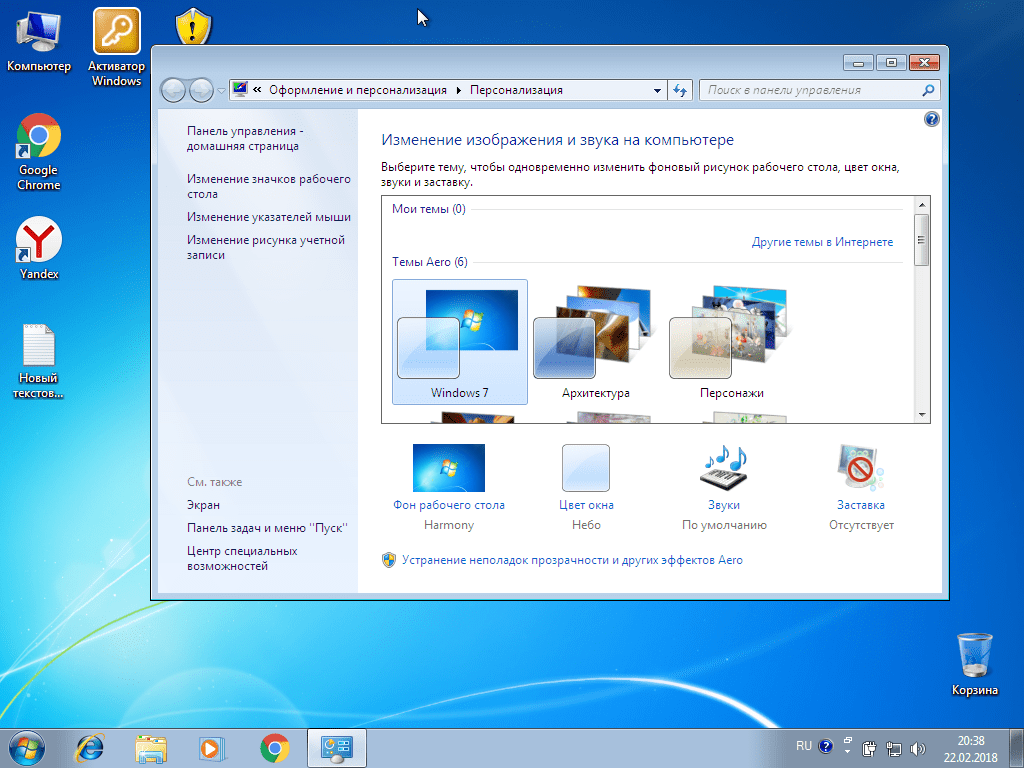
Если все было сделано правильно, то результат вы увидите тотчас же. Однако следует напомнить, что на превью-скриншотах, чаще всего, оформление демонстрируется вместе со сторонними ярлыками. В самой теме их нет, и устанавливать такие ярлыки придется отдельно.
Также, вероятнее всего, в теме будут отдельные кнопки навигации, и они также будут показаны на превью. Для их установки необходимо заменить системный файл (замена которому должна идти в архиве вместе с темой) ExplorerFrame.dll , который расположен в C:\Windows\System32 . Старый файл удалять не надо, лучше всего просто переименовать его, добавив какой-нибудь незамысловатый префикс в конце. Что-то типа ExplorerFrame.dllagant . В таком случае файл не будет читаться системой, и в то же время вы легко сможете вернуть все как было, просто стерев этот самый префикс (и удалив файл-замену соответственно).
В данной статье мы рассмотрим простой пример установки темы для windows 7 (а также XP и Vista). В ОС Windows 7 есть небольшой набор стандартных тем, но если Вы хотите установить тему скачанную, например с нашего сайта Вам необходимо пропатчить свою ОС, если этого не сделать Вы не сможете устанавливать темы скачанные в Интернете. Приступим. Для того чтобы пропатчить Windows 7 нам понадобится специальная программа - Universal Theme Patcher ( – прямая ссылка), с помощью данного патчера Вы сможете .
Пошаговая инструкция установки темы на ос windows 7:
- Вам нужно загрузить патчер для windows 7 – – прямая ссылка!;
- Извлекаем программу из zip архива;
- В зависимости от разрядности Вашей ОС запускаем патчер: 32-х разрядная ос – запускайте UniversalThemePatcher-x86.exe, а если 64-х разрядная запустите - UniversalThemePatcher-x64.exe. (Запускать нужно только с правами Администратора)
- Запустив нужный патчер начнется установка программы. В появившемся окне выбора языка – выбираем Русский и жмем ОК;
- После выбора языка появиться окно с детальной информацией о вашей системе. Для продолжения установки программы нажимаем ДА;
- После этого появиться окно с списком файлов, которые нужно патчить (смотрите картинку). После того, как пропатчите все 3 файла нужно перезагрузить ОС windows.
- После перезагрузки системы Вы можете смело с нашего сайта.
Для установки новой нужно:
- скачать тему;
- распаковать все файлы темы;
- скопировать все файлы с архива с темой в директорию С:/Windows/Resources/Themes
; для запуска темы можете кликнуть 2 мышкой по нужной теме, или на рабочем столе в разделе «персонализация» (нажав правую кнопку мышки) и выбрать любую установленную тему нажав «применить».
ВАЖНО! В некоторых архивах вы можете найти папку System Files - это системные файлы, которые не обязательно заменять, но для полного соответствия со скриншотом, необходимо заменить.
Как заменить системные файлы в Windows 7:
1. Отключаем родительский контроль, если это не сделано.
2. Дальнейшие действия применяются к любому из системных файлов, который нужно заменить.
3. Как правило эти файлы находятся в папке C:/Windows/System32 (C:/Windows для explorer.ехе на примере которого и разберём получение прав на этот файл)
4. Делаем резервную копию файла(ов) в нашем случае это explorer.ехе сохраняем его(их) куда-нибудь, чтобы потом если что заменить обратно на чистый(ые)
5. И так находясь в C:/Windows нажимаем правой кнопкой на файл explorer.ехе и выбираем пункт Свойства ---> Безопасность ---> Дополнительно. Далее Владелец ---> Изменить, выбираем либо имя своей учётки либа админа нажимаем Применить затем ОК и ещё раз ОК. Теперь выбирам Разрешения выбираем ту запись которой мы дали права владельца и нажимаем Изменить разрешения снова выбираем ту запись которой мы дали права владельца и нажимаем Изменить, ставим все галочки и нажимаем ОК затем Применить, появится окно нажимаем Да и вот теперь снова ОК и в остальных окнах ОК.
6. Всё теперь вы можете делать с этим файлом всё что угодно.
Стандартные приложения операционной системы Windows 8 позволяют установить нужные темы, которые могут быть скачаны как с официального сайта Microsoft, так и со сторонних ресурсов. Установка темы может быть с легкостью проведена любым пользователем, на компьютере которого установлена версия Windows выше Starter или Home Basic. Данные дистрибутивы имеют ограничение на установку тем оформлений Aero и не поддерживают внесение пользователем изменений в интерфейс системы.
Перейдите на официальный ресурс Microsoft и воспользуйтесь разделом «Темы» для загрузки интересующей вас цветовой схемы. Как только загрузка файла темы будет завершена, перейдите в директорию, которую вы указали для загрузки. По умолчанию скачивание всех файлов из интернета выполняется в папку «Загрузки» директории пользователя.
Дважды кликните на документ с расширением.theme и дождитесь появления окна настройки Aero. В предложенном на экране списке вы увидите вновь загруженную тему. Чтобы применить ее, наведите курсор на название и один раз кликните левой клавишей мыши. После этого нажмите «Сохранить изменения». Установка завершена.
Сторонние программы
Установка тем при помощи сторонних программ осуществляется несколько иным способом. Предварительно потребуется установить приложение, которое будет заменять собой стандартный в Windows менеджер тем. При помощи сторонних программ также появляется возможность пользоваться темами в Windows Home Basic и Starter.
Скачайте приложение для изменения оформления с официального сайта разработчика. Среди наиболее удобных программ можно отметить Theme Resource Changer. Для пользователей Starter и Home Basic лучше всего подойдет Personalization Panel.
Также скачайте программу VistaGlazz, Universal Theme Patcher или UxStyle Core. Данные приложения аналогичны по функционалу и выполняют функцию обеспечения доступа к ручному изменению файлов тем и добавлению собственных эффектов.
Установите все скачанные программы, после чего запустите Theme Patcher (VistaGlazz или Ux Style) для открытия доступа. Нажмите на кнопки «Пропатчить» (Patch) и дождитесь уведомления об успешном проведении операции. После установки патча вы также можете вручную копировать скачанные темы в системную директорию «Локальный диск C:» - Windows – Resources – Themes.
Запустите программу для изменения темы оформления и произведите настройки эффектов в соответствии с вашими предпочтениям и доступными в пунктах меню параметрами. Укажите путь до файла стилей или тем в программе для последующей настройки оформления. Все цветовые схемы можно найти в интернете.
Здравствуйте, дорогие читатели.
Опять хотел рассказать об оформлении операционной системы. Я уже говорил, как менять внешний вид Win разных версий. Кроме того, была статья и об иконках. Конечно же с помощью этих инструментов можно придать уникальности своей оболочке. Но что делать, если не устанавливается тема на Windows 7? Я постараюсь вам рассказать возможные причины и варианты решения.
Я уже рассказывал о том, как можно быстро поменять цвета и другие настройки на восьмой версии ОС в . В принципе этот же метод применим к седьмой и десятой модификации операционки от Microsoft. Основным вариантом считается скачивание подходящего оформления из Интернета с официального сайта.
После того, как файл окажется у вас на компьютере, достаточно его запустить – должно поменяться автоматически. Но иногда так не происходит. Почему не устанавливаются темы, которые были взяты с главного ресурса?
Важно также отметить, что это сопровождается появлением окна, в котором спрашивается о приложении для запуска файла. Обычно подобные ситуации возникают, когда просто нет ассоциации с документами. А значит в системе не предусмотрен запуск этих компонентов оформления.
Причина такого заключается в том, что каждое сочетание визуальных настроек подходит для определенных версий операционок. Просто нужно более подробно читать описание.
Некачественная или отсутствующая активация ( )
Известно, что каждая копия ОС от Microsoft должна быть активирована. Если же этого не произошло, даже с Максимальной могут начаться проблемы. Так, во время изменения оформления окон выбирается только определенный сплошной цвет. Складывается ощущение, что тема Aero попросту отсутствует. А в случае установки фоновой картинки ничего не происходит – остается черный экран.

Причиной является именно правильная активация операционки. После самого процесса необходимо перезагрузить компьютер. Проблема должна решиться.
Самостоятельная установка ( )
Некоторые пользователи хотят использовать вместо стандартных темы других разработчиков. Но в системе этого не предусмотрено. Специально для подобных манипуляций необходимо дополнительно использовать патч. Куда устанавливать скачанные темы? Для них существует специальная папка: C:\Windows\Resources\Themes .

Чтобы работало правильно, необходимо в указанную папку скопировать файлы оформления и поставить нужный патч. Скачать вы его можете здесь .
Недостаточная сборка ( )
Еще одним вариантом не работающего инструмента изменения внешнего вида ОС является недостаточная версия сборки. Такие проблемы наблюдаются у пользователей, у которых установлена Win «Домашняя базовая ». Что делать в таком случае?
Не стоит беспокоиться. Эту проблему можно решить несколькими способами. Так, например, в этой версии оболочки от Microsoft предусмотрен специальный инструмент Windows Anytime Upgrade. Его можно найти в «Пуске » во вкладке «».

Приложение поможет желающим обновить версию до «Домашней расширенной ». А в ней уже предусмотрены варианты изменения внешнего вида. Просто пользуетесь инструментом и перезагружаетесь. Все должно работать.
Популярное
- Российская система качествароскачество
- Электронные книги Установка общих параметров проекта
- IPad не удалось синхронизировать, так как сеанс синхронизации не удалось начать Айфон не синхронизируется с айтюнс что делать
- Как я получил ключ к Diablo III Beta Как я получил ключ к Diablo III Beta
- Обзор TouchWiz – фирменной оболочки Android-смартфонов Samsung
- Что делать, если после замены батареи не включается айфон?
- Назначение параметров настройки брандмауэра Windows
- Какую программу выбрать для автоматизации бюджетирования
- Как объединить разные таблицы в ворде
- Лучший навигатор для айфона: обзор и отзывы Автономный навигатор для iphone