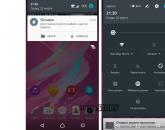Как сделать из фотографии рисунок в photoshop. Сделать арт из фото онлайн
Рассмотрим, как можно из фото сделать рисунок с помощью редакторов изображений или же мобильных конвертеров.
Следуйте инструкции:
1 Откройте нужную фотографию в Photoshop и добавьте новый слой цветового тона и насыщенности. Для этого найдите в окне программы панель отображения стилей и в ней кликните на вкладку «Adjustments» (Коррекция) ;
2 Кликните на указанный на рисунке ниже значок «Hue» (тон-насыщенность);

3 Во вкладке слоев появится новый слой «Цветовой тон-Насыщенность» . Этот слой является корректирующим и позволяет изменить палитру оттенков и структуру фото;

4 Кликните на новый слой. Появиться окошко настроек его параметров. В поле Saturation выставьте значение «-100» . Таким образом вы уменьшите насыщенность изображения;

5 Теперь картинка станет черно-белой. Далее нужно выбрать фоновой слой. Нажмите на него в окне Layers ;

6 Следующий шаг – дублирование существующего фонового слоя. В шапке программы нажмите на вкладку Layer. В выпадающем списке кликните на «New Layer»-«Layer via Copy»;

7 В результате, на панели отображения слоев появится копия фона;


В результате, картинка должна отображаться как негатив.
9 Изменим тип наложения слоя. Выберите копию фонового слоя и активируйте режим Color Dodge. Это необходимо для осветления основы. Картинка станет белой с отображением нескольких темных участков;

10 Теперь из получившегося слоя нам нужно сделать смарт-объект. Кликните на дубликат фона и затем кликните на кнопку «Меню слоя» ;

11 В выпадающем списке конвертируйте элемент в «Smart Object» . После этого возле превью слоя появится значок, который говорит о присвоении объекту смарт-ярлыка.

12 Для применения фильтра кликните на меню «Filter». Далее перейдите во вкладку «Blur» и выберите «Gaussian Blur ». В открывшемся окошке для Radius выставьте значение 12,0 пикселей. Сохраните настройки;

На фото появятся очертания силуэта и изображение станет точно таким же, как и привычный нам рисунок.

Если хотите добавить картинке цвета в окошке настройки слоев выставьте режим «Цветность» . В результате, слой автоматически примет цветовую гамму оригинального изображения.

Редактор GIMP
GIMP – это одна из самых популярных альтернатив . По своему функционалу и возможностям обработки GIMP не уступает профессиональным платным приложениям.
Обработку фото можно выполнять в любой версии программы.
Сам процесс преобразования картинки простой и займет не более 5-ти минут.
Для начала откройте в программе исходное изображение и выполните обесцвечивание. Кликните на вкладку меню «Цвет» и выберите «Обесцветить» .
Теперь скопируйте фоновой слой и теперь работайте исключительно с копией.
В случае неправильной настройки или для возврата действия вы всегда сможете вернуться к оригинальному варианту слоя.
Откройте вкладку меню «Фильтр» и кликните на «Выделение края» -«Край» .
В открывшемся окне настройте такие параметры:
- Основа оттенков серого – «Светлота» ;
- Алгоритм – «Лаплас» ;
- Величина – «2,0» ;
- Действие – «Размыть» .
Сохраните настройки. В результате, края картинки приобретут очертание рисунка.

Осталось только инвертировать картинку для получения реалистичного арт-дизайна.
Кликните на вкладку «Цвет » в шапке программы и выберите пункт «Инвертировать ». Результат выполнения действия:

Стандартный Paint.NET
PAINT.NET – это стандартный редактор графики для Windows.
Удобство работы с этой десктопной программой заключается в том, что вам не нужно устанавливать и настраивать её.
Все готово к работе, а благодаря простому функционалу обработать фото и превратить его в рисунок сможет даже непродвинутый пользователь.
Prisma
Принцип работы программы очень простой:
- Вы загружаете фото из памяти устройства или открываете камеру в окне редактора и делаете селфи;
- Далее следует дождаться завершения загрузки фото в окно редактора;
- Вверху экрана выберите тип обработки – создание эскиза, граффити, штриховки или выделение контура;
- Для создания черно-белого или цветного рисунка нажмите на клавишу «Ч/Б карандаш» или «Цветной карандаш» соответственно;
- Для сохранения работы кликните на значок дискеты.

«Sketch Камеры»
В приложении «Sketch Камеры» пользователи могут создавать из фотографий рисунки , аниме или рисованных книжных героев.
Программа распространяется на бесплатной основе и доступна для Android и IOS:
Следуйте инструкции, чтобы преобразовать фото в рисунок:
- Откройте программу и выберите из памяти смартфона нужный графический файл;
- Далее выберите цветовую гамму эффекта. Цветовая гамма отображается внизу экрана в виде четырех оттенков для каждого объекта;
- Для регулировки яркости кликните на иконку изменения параметров фильтра. Кнопка расположена в левой части окна;
- Выберите фото из файловой системы ПК или смартфона;
- Далее кликните на режим цветности – многоцветный или черно-белый;
- При необходимости отметьте галочкой пункт «размыть границы»;
- Кликните на «Создать» .

Результат обработки фото в автоматическом онлайн-редакторе:

В этом простейшем уроке я покажу технику, как из обычной фотографии с помощью фотошопа можно сделать рисунок, как будто нарисованный цветными красками. Ставка сделана на обведенные края. Получается эффект, что сначала рисунок был набросан карандашом, а потом его закрасили, оставляя подчеркнутую обводку контуров.
Исходное изображение:
Конечный результат:


Шаг 10
Активируем нижний черно-белый слой и устанавливаем режим наложения или , в зависимости от того, как выглядит ваше фото.
С режимом Перекрытие :

С режимом Мягкий свет :

Чтобы понизить интенсивность цвета, можно на втором черно-белом слое или на фоновом слое понизить значение .
ИТОГ
Готовый результат должен выглядеть примерно так:

При выборе фотографии для обработки обратите внимание на то, что наилучшим образом этот урок позволяет стилизовать изображения с природой или с цветами. Также для урока подходят изображения, сделанные при помощи макросъемки. Обработка портретных фото или снимков с изображением животных, скорее всего, будет выглядеть не так эффектно.
Заметили ошибку в тексте - выделите ее и нажмите Ctrl + Enter . Спасибо!
Популярность мобильных приложений «Prisma», «Mlvch», «Ultrapop» и других аналогичных программ, использующих нейросети для трансформации пользовательских фото в художественные картины популярных стилей прошлого, инспирирует разработчиков на создание сетевых инструментов, способных выполнять схожие операции. В данном материале я представлю вниманию читателя онлайн-сервисы, позволяющие сделать арт из фото, перечислю их особенности и расскажу, как с ними работать.
Сервисы, позволяющие получить арт из картинки, довольно просты, удобны в работе, работа с ними интуитивно-понятна, и не создаст каких-либо проблем даже у новичка.
Алгоритм работы с указанными ресурсами выглядит следующим образом: вы переходите на ресурс, выбираете шаблон того, как должно выглядеть ваше фото после трансформации. В зависимости от специфики сайта представлены шаблоны различных художественных стилей и работ известных художников – импрессионизм, экспрессионизм, поп-арт, минимализм, Дали, Пикассо, Кандинский и др.

После выбора стиля вам предлагают загрузить ваше фото на ресурс с помощью кнопки «Upload» (Загрузить). После загрузки выбираете поле для обработки вашего изображения (всё фото или его часть), затем жмёте на кнопку запуска процесса трансформации изображения, и через несколько секунд получаете результат.
Если качество вас устроило, тогда жмёте на «Сохранить» (Save, Download) и загружаете картинку к себе на ПК.
Лучшие онлайн-сервисы, чтобы сделать арт из фото
Рассмотрим список сервисов для создания рисунка из фото в режиме онлайн.
Popartstudio.nl — студия поп-арт эффектов
Нидерландский сервис popartstudio.nl предлагает вам трансформировать ваши фото в изображения стиля поп-арт. В частности, в духе работ известного художника Энди Уорхола. Механизм работы с сервисом стандартен для инструментов данной направленности, при этом указанный ресурс оставляет небольшой логотип внизу трансформированного изображения.

Funny.pho.to переведёт фото в нарисованную картину
Данный сервис funny.pho.to предлагает превратить ваше фото в настоящий художественный арт-шедевр всего за пару кликов. Последовательность операций шаблонна для сервисов данного плана:

Ru.photofacefun.com поможет сделать фотомонтаж
Данный онлайн-сервис обладает абсолютно простым инструментарием для трансформации вашего фото в арт. Для этого выполните следующее:

Lunapic.com трансформирует картинку в арт
Англоязычный сервис lunapic.com позволит вам сделать арт из множества представленных на сервисе шаблонов. При этом он обладает рядом приятных особенностей: с помощью полоски регулирования можно отследить все произведённые изменения, вы можете просмотреть анимацию изменений, а также использовать разнообразный инструментарий графического редактора (строка инструментов слева).
Для работы с сервисом выполните следующее:

Snapstouch.com онлайн-редактор преобразования фото в эскиз
Простой англоязычный сервис snapstouch.com позволяет превратить ваше фото в изображение, нарисованное карандашом или красками, обозначить контуры объекта на рисунке, выполнить ряд других похожих эффектов.
Чтобы воспользоваться возможностями данного сервиса выполните следующее:

Заключение
В данном материале мной было описано создание арт из фотоснимка в режиме онлайн, и какие сетевые сервисы нам в этом помогут. Среди перечисленных мной ресурсов неплохие результаты показывают ресурсы popartstudio.nl и lunapic.com, рекомендую воспользоваться их функционалом для превращения ваших лучших фото в прекрасные образцы изобразительного искусства.
Существуют талантливые люди, способные создавать потрясающие реалистичные картины. Но если вы не из их числа, сегодняшний урок поможет вам добиться похожего эффекта, используя Adobe Photoshop. В этом уроке вы узнаете как создать эффект нарисованного изображения из фотографии. При этом вам не потребуется орудовать кистью, так как весь процесс построен на эффектах.

Эффект, которого мы хотим добиться в этом уроке симулирует реалистичные мазки кистью. Эта техника отлично подходит для превращения фото в иллюстрацию, к примеру для создания ретро-постеров.

Откройте ваше изображение в Photoshop. В примере использован портрет с Shutterstock. Добавьте корректирующий слой Curves/Кривые и затемните темные области, а также высветлите светлые, чтобы увеличить контраст.

Дважды нажмите CMD/Ctrl+J, чтобы дублировать фоновый слой два раза. Переключитесь на верхнюю копию и выберите эффект High Pass/Цветовой в меню Filters/Фильтры.

Настройте эффект так, чтобы детали изображения проявились на сером фоне. Небольшое значение — примерно 1-3px — поможет избежать создания ореола.

Смените режим наложения для этого слоя на Linear Light/Линейный свет. Теперь изображение выглядит более резким. Эти места с повышенной резкостью помогут нам создать мазки кисти, в частности в волосах.

Объедините слой с эффектом High Pass/Цветовой сдвиг c копией фонового слоя, расположенного под ним, затем в меню выберите Filter > Stylize > Diffuse/Фильтр>Стилизация>Диффузия.

Выберите Anisotropic/Анизотропный режим диффузии. Это ключевой момент в создании эффекта мазков.

Если вы посмотрите на работу вблизи, то заметите некрасивые места в областях где диффузия повторяется. Сейчас мы это поправим.

В меню выберите Image > Image Rotation > 90° CW/Изображение>Поворот изображения>90° по часовой стрелке, затем нажмите CMD/Ctrl+F, чтобы повторить фильтр Diffuse/Диффузия.

Повторите ту же процедуру, повернув изображение на 90° снова и вновь примените фильтр Diffuse/Диффузия. Повторите этот шаг в третий раз и вновь поверните изображение, вернув ему правильное положение.

Фильтр Diffuse/Диффузия создал классный эффект мазков, однако немного размыл изображение. Чтобы исправить это, выберите в меню Filter > Sharpen > Smart Sharpen/Фильтр>Резкость>Настраиваемая резкость. Используйте величину около 100%, но на небольшом радиусе, чтобы не перестараться.

Результат уже выглядит неплохо. Diffuse/Диффузия создала закрученные детали на коже, что делает изображение еще более похожим на нарисованное. Но есть еще один шаг, который можно сделать, чтобы работа выглядела как нарисованная на компьютере. Выберите Surface Blur/Размытие поверхности из меню Filter > Blur/Фильтр>Размытие. Укажите радиус около 50px и порог (Threshold) около 15. Если вы правильно настроите эти параметры, эффект повлияет только на крупные, плоские участки изборажения.

Наш эффект нарисованного изображения готов!

Вблизи эффект выглядит особенно хорошо.
Перевод — Дежурка
Существует масса способов как с помощью фотошопа можно превратить обыкновенную цветную фотографию в рисунок, сделанный карандашом. Разберем самый простой и быстрый способ с некоторыми нотками мультяшно-комиксного эффекта.
Кстати эту технику можно использовать для превращения векторных клипартов в картинки, которые можно потом давать своим детям, чтобы они учились раскрашивать их! Или использовать в коммерческих целях для создания книжек-раскрасок:) Вообщем сейчас вы сами все увидите.
Шаг 1
Открываем фотографию-донор.
Шаг 2
Теперь нужно применить фильтр. Выполните следующую команду: Фильтр — Размытие — «Умное» размытие .

Шаг 3
Появится диалоговое окно с настройками фильтра. Необходимо сперва из выпадающего списка Режим выбрать Только края . Затем поработайте с ползунками Радиус и Порог . Нужно добиться эффекта, при котором изображение будет содержать максимум необходимых деталей, но перегружать изображение не стоит, иначе получить безвкусная куча-мала.

В итоге получится такое изображение:

Шаг 4
Избавимся от черного цвета, выполнив команду — Ctrl+I .

Шаг 5
Края выглядят неопрятными. Сделаем их более гладкими и добавим мультяшного эффекта, детки такое очень любят. Для этого выберите Фильтр — Имитация — Аппликация .

Откроется следующее окно:
(Кликните, чтобы увеличить)

Здесь необходимо настроить два параметра: Простота краев и Четкость краев для регулировки толщины и качества линий обводки.
Шаг 6
Применим фильтр и смотрим как из цветной фотографии получился рисунок карандашом:

Обратите внимание, что Аппликация добавила серый оттенок для белого цвета. При желании его можно убрать. Для этого возьмите и на панели параметров инструмента снимите галочку Смежные пиксели . Кликнув мышью в любом месте, удалиться весь серенький фон.
Еще я возьму и подотру лишние линии. В итоге получился такой результат:

Заметили ошибку в тексте - выделите ее и нажмите Ctrl + Enter . Спасибо!
Популярное
- IPad не удалось синхронизировать, так как сеанс синхронизации не удалось начать Айфон не синхронизируется с айтюнс что делать
- Как я получил ключ к Diablo III Beta Как я получил ключ к Diablo III Beta
- Обзор TouchWiz – фирменной оболочки Android-смартфонов Samsung
- Что делать, если после замены батареи не включается айфон?
- Назначение параметров настройки брандмауэра Windows
- Какую программу выбрать для автоматизации бюджетирования
- Как объединить разные таблицы в ворде
- Лучший навигатор для айфона: обзор и отзывы Автономный навигатор для iphone
- Почему не регулируется яркость на ноутбуке
- Как сделать водяной знак в Фотошопе?