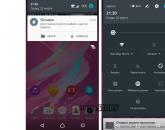Для чего блютуз в ноутбуке. Как подключить блютуз на ноутбуке: пошаговая инструкция
Зачастую при связи компьютера и различной периферии с использованием Bluetooth у пользователей возникают проблемы. Установленные и включенные устройства напрочь отказываются обнаруживать друг друга или связываться. Устранить эти неполадки помогут несколько простых рекомендаций по установке, подключению адаптера и добавлению устройств поддерживающих Bluetooth.
Bluetooth нужно включить и сделать его доступным для обнаружения
В первую очередь убедитесь, что устройства, которые необходимо связать, действительно оборудованы модулем Bluetooth. Это точно указано в документации, а ноутбуки имеют дополнительное обозначение на одной из наклеек нижней крышки – Bluetooth . Некоторые бюджетные модели ноутбуков, несмотря на наличие всех признаков возможности связи, не имеют установленного модуля. Однако даже если модуль есть, он изначально отключен и компьютер или телефон его просто не видит.
Особенно много способов включить Bluetooth на ноутбуках. Это может быть переключатель на одной из боковых сторон корпуса, кнопка со значком Bluetooth, сочетание клавиш на клавиатуре. Часто кнопка или переключатель обозначены значком в виде антенны, они включают также и Wi-Fi.
Никаких элементов включения может не быть вовсе, а есть значок в трее на котором нужно вызвать меню, правой кнопкой мыши и выбрать опцию включения. Перечислить все варианты невозможно, главное, нужно этот элемент управления найти и установить в положение — ВКЛ . При включенном модуле появится значок Bluetooth в трее или он изменит цвет – станет активным.
На мобильных телефонах Bluetooth подключение нужно не только активировать, но и сделать видимым для других. Управление настройками Bluetooth, как правило, можно найти в разделе Приложения основного меню телефона.
После включения, на дисплее также появится символ Bluetooth. За активацией необходимо выполнить Поиск устройств , который покажет с кем можно установить связь. Если нужного устройства не обнаружено, проверяем, правильно ли установлен адаптер на компьютере.
Адаптер Bluetooth должен быть установлен и доступен для обнаружения
Для связи устройств с настольными компьютерами используют адаптер Bluetooth. Он подключается в USB порт. Обычно с устройством идет диск с ПО, но если его нет, Windows 7 при подключении установит свои драйвера .

В результате будут определены четыре устройства – Generic Bluetooth Radio и Microsoft Bluetooth Enumerator , а также два Устройства Bluetooth сети . В ряде случаев определяется еще одно устройство — Периферийное устройство Bluetooth , которое остается неустановленным.
Решение этой проблемы описано в статье Настройка Bluetooth в Windows 7.

Теперь нужно сделать видимым для обнаружения сам компьютер. Для этого открываем меню значка Bluetooth в трее и выбираем Открыть параметры . На закладке Параметры , по умолчанию, видимость компьютера отключена – это не позволяет подключить Bluetooth на телефоне или ноутбуке. Включите эту опцию и проверьте остальные, затем примените настройки.

Повторите Поиск устройств на телефоне, теперь компьютер есть в списке, можно приступать к настройке соединения.
Для связи, устройство необходимо добавить
Чтобы создать пару для Bluetooth подключения воспользуемся пунктом меню значка – Добавить устройство . Компьютер найдет все доступные для связи объекты, выбираем нужный и нажимаем Далее . Для безопасности, при соединении производится запрос кода, который нужно ввести на телефоне или ноутбуке. Время ввода кода ограничено.

Для устройств без клавиатуры, например мыши или наушников, после второй попытки будут предложены варианты подключения, выбирайте нужный. В результате пункт меню Показать устройства Bluetooth предоставит выбор для управления необходимым объектом.

В современном мире передавать файлы и документы между ноутбуком и телефоном или планшетом можно различными способами. Вы можете использовать кабель от зарядного устройства, или любое установленное облачное хранилище, например, Google Диск или Dropbox. Но если такие варианты вам не подходят, то можно воспользоваться блютузом, который встроен почти во все современные ноутбуки.
Включение модуля
Включить блютуз на ноутбуке с Windows 7 достаточно просто. Вначале необходимо убедиться в том, что он поддерживает данную технологию. Заходим в меню «Пуск» и выбираем раздел «Панель управления» .
В панели управления ищем пункт «Диспетчер устройств» и кликаем по нему.

В открывшемся списке нужно найти «Радиомодули Bluetooth» . Нажмите правой кнопкой мыши на Вашу модель радиомодуля – у меня это Generic Bluetooth Adapter , у Вас называться может по-другому – и из списка выбираем «Свойства» .

Далее переходим на вкладку «Драйвер» . Если драйвера установлены – жмем «ОК» или закрываем окно, если нет – можно нажать «Обновить» или скачать их с официального сайта для Вашей модели ноутбука.

Возвращаемся опять к «Панели управления» и выбираем «Центр управления сетями и общим доступом» .

Переходим на вкладку «Изменение параметров адаптера» .

Выбираем «Сетевое подключение Bluetooth» , жмем по нему правой кнопкой мыши и выбираем «Включить» .

Разрешаем обнаружение
Теперь рассмотрим, как подключить ноутбук к другим устройствам по блютуз. Для этого в трее нажимаем на маленькую стрелочку левой кнопкой мышки. Затем из списка найдите значок блютуза и кликните по нему правой кнопкой мышки.

В следующем меню выбираем пункт «Открыть параметры» .

Если Вы хотите подключиться к ноутбуку по блютуз с планшета или телефона, необходимо включить обнаружение. Для этого на вкладке «Параметры» ставим галочку напротив «Разрешить устройствам Bluetooth обнаруживать этот компьютер» . В разделе «Подключения» тоже ставим галочки напротив каждого пункта. Если хотите, чтоб значок блютуз отображался в области уведомлений, ставим соответствующие галочки.

Переходим на вкладку «Оборудование» и жмем кнопочку «Свойства» .

В следующем окне на вкладке «Общие» можно убедиться, что все работает нормально.

На вкладке «Дополнительно» можно изменить имя радиомодуля. Дальше жмем «ОК» и закрываем окошко параметров.

Добавление нового устройства
Теперь необходимо добавить смартфон или планшет, с которым будете обмениваться данными. В трее жмем на треугольник, потом на значок блютуз и из списка выбираем «Добавить устройство» .

Дальше убедитесь, что блютуз включен на том устройстве, к которому Вы хотите подключить ноутбук. В следующем окне ноутбук отобразит все доступные гаджеты, на которых включен блютуз. Находите нужный Вам и жмите «Далее» .

Теперь нужно сравнить коды на ноутбуке и подключаемом смартфоне (в данном примере). Если цифры совпадают – ставим маркер напротив «Да» и жмем «Далее» , а на устройстве выбираем кнопку «Сопряжение» .

Если все получилось, появится следующее окошко. Закрываем его.

Как передавать файлы
Для отправки файла подключенному устройству, опять в трее жмем на стрелочку и выбираем значок блютуз. Затем из списка нажимайте на пункт «Отправить файл» .

В следующем окошке представлен список всех подключенных устройств к ноутбуку, у меня их два. Выбираю нужное – то, которое только что добавляли – и нажимаю «Далее» .

Дальше нужно выбрать файлы для отправки. Нажимаем «Обзор» и ищем нужный документ, фото, видео и т.д., и нажимаем в том окне «Открыть» . Когда файл выбран – жмем «Далее» .

Затем выполняется отправка файла, при необходимости, на другом устройстве подтвердите прием файла.


Лэптопы, оборудованные Bluetooth, поступают в продажу, как правило, с отключенным адаптером «Синего зуба»: на всякий случай, чтобы не подвергать риску хранимую на устройстве информацию. Производители уверены, что пользователь и сам сможет его включить, когда ему будет нужно. А если не сможет?
Для облегчения работы с Bluetooth производители устанавливают на ноутбуки фирменные утилиты. Когда они есть, задача упрощается, но что делать, если такой утилиты нет или вы не можете в ней разобраться? Сегодня я рассказу, как включить блютуз на ноутбуке средствами Windows и самого аппарата без использования сторонних приложений.
А есть ли «мальчик»?
Первое, в чем следует убедиться перед попытками включить «Синий зуб», это в его наличии. Присутствие на корпусе лэптопа кнопки/переключателя блютуз – не всегда признак того, что адаптер действительно установлен. Производители техники часто указывают в описании продуктов, что могут менять их комплектацию по своему усмотрению, например, с целью удешевления. Отсутствие Bluetooth-адаптера никак не сказывается на «жизнедеятельности» ноутбука, поэтому на нем вполне могли сэкономить.
Чтобы узнать, есть ли в вашем аппарате модуль Bluetooth, не нужно ничего разбирать. Достаточно осмотреть наклейки на корпусе, а также упаковку и вложенную документацию. На то, адаптер установлен, указывает присутствие логотипа технологии.
Так выглядит стикер с логотипом «Синего зуба» на днище Toshiba Satellite U500:

Если на наклейках ничего толком не указано, а упаковка не сохранилась, поищите информацию на сайте производителя лэптопа или задайте вопрос службе поддержки.
Аппаратное включение адаптера
Чтобы разобраться, как включить Bluetooth на ноутбуке вашего типа, взгляните на клавиатуру, а также на переднюю и боковые поверхности корпуса. На одних моделях для этого используется переключатель – вы сможете опознать его по значку логотипа «Синего зуба». На других – сочетание нажатия Fn и одной из функциональных клавиш (F1-F12). Определить, куда именно нажимать, помогут обозначения на клавиатуре.
На некоторых ноутбуках, как, например, на MSI X460 DX, для включения блютуз выделена отдельная клавиша:

На других, что чаще, она объединена с кнопкой включения Wi-Fi:

После активизации адаптера на корпусе загорится индикатор «Синего зуба» (если есть, так им оснащены не все аппараты).

Установка драйвера
Если после аппаратного включения Bluetooth так и не заработал, проверьте, . Загляните в диспетчер устройств (чтобы туда попасть, нажмите Windows + R, вбейте в строку «Открыть» команду devmgmt. msc и щелкните ОК). Найдите в нем блютуз-адаптер: он может находиться в списке «Сетевые адаптеры», «Радиомодули Блютуз» или отдельно.
Если возле адаптера нет обозначений в виде черной стрелки или восклицательного знака в желтом треугольнике, значит, он установлен готов к работе. Если стоит стрелка – он отключен в операционной системе. Для включения откройте его контекстное меню и нажмите «Задействовать ».

Желтый треугольник, вопросительный знак или отсутствие в списке устройств указывают на проблемы с драйвером – он либо не установлен, либо работает неправильно. Зайдите на сайт производителя лэптопа и загрузите драйвер, подходящий для вашей операционной системы. Установите его как обычное приложение и перезапустите Windows.
Включаем Bluetooth в ОС и подключаем к нему устройства
Windows 7
- Зайдите в Пуск и щелкните «Устройства и принтеры ».

- В окне, которое откроется после этого, отобразятся все девайсы, подключенные к компьютеру, в том числе и по блютуз.

Windows 8.1
- Нажмите горячие клавиши Windows + C для открытия боковой панели чудо-кнопок. Кликните «Параметры ».

- Следом нажмите «Изменение параметров компьютера ».

- Выберите из списка «Bluetooth » и в правой части окна переместите ползунок в положение ON.

Windows 10
- Зайдите в «Пуск» и запустите приложение «Параметры ».

- Откройте раздел «Устройства ».

- Выберите «Bluetooth » и передвиньте ползунок в положение «Вкл».

Во всех версиях Windows
После активации адаптера «Синий зуб» появится в папке сетевых подключений. Войдите в нее через контекстное меню кнопки «Пуск » или «Центр управления сетями ».
Щелкните «правой мышкой» по подключению и выберите «Включить ».

Здесь же настраивается видимость компьютера другими Bluetooth-устройствами, отображение значка в системном трее и оповещение при присоединении нового девайса. Откройте свойства подключения, перейдите на вкладку «Блютуз» и нажмите «Параметры ». Отметьте флажками пункты, которые вам нужны, и сохраните настройку нажатием ОК.

Почему Блютуз не работает?
Проблемы с запуском и работой «Синего зуба» возникают по следующим причинам:
- Отсутствует драйвер функциональных клавиш. Если вы недавно переустанавливали Windows, скачайте его с сайта производителя и проинсталлируйте.
- Неправильное функционирование и взаимодействие драйверов. Чтобы решить эту проблему, сначала переустановите драйвер на чипсет, следом – на Bluetooth-адаптер.
- Отключение службы поддержки Bluetooth. Проверьте это через системную оснастку «Службы».
- Находящиеся вблизи ноутбука источники электромагнитных помех (силовые кабели, микроволновые печи и т. п.). Попробуйте установить соединение в другом месте квартиры.
- Блокировка подключения неправильно настроенным антивирусом или другими защитными программами. Проверьте их настройки.
- Неполадки в операционной системе, запрет с помощью локальных политик безопасности, вирусное заражение. Решается по ситуации, максимум – переустановкой ОС.
- Механический дефект переключателя или неисправность адаптера – для ремонта обратитесь в сервисный центр.
Удачного вам подключения!
Ещё на сайте:
Как включить блютуз на ноутбуке под разными версиями Windows обновлено: Март 22, 2016 автором: Johnny Mnemonic
По Bluetooth с одного устройства на другое (мобильный это гаджет, ноутбук или стационарный компьютер) в виде небольших файлов является более удобным вариантом обмена информацией, нежели «расшаривание» папок, установка домашних серверов на основе DLNA или применения еще более нестандартных решений. Bluetooth для компьютера может быть активирован самыми простейшими методами, которые далее и предлагаются к рассмотрению. Но тут нужно четко понимать, что для произведения таких действий нужно соблюсти ряд обязательных условий.
Как на компьютере с Windows 7 включить блютуз: необходимые условия
Первое, и самое главное, условие состоит в том, что в самом компьютерном устройстве должен присутствовать установленный радио-модуль, так сказать, в железном исполнении. Никакие виртуальные устройства или дополнительно инсталлируемые программы без такого оборудования работать не будут.
Второе условие в решении проблемы того, как на компьютере с Windows 7 включить блютуз, состоит в том, что для установленного устройства в системе должны быть инсталлированы соответствующие драйверы (управляющее программное обеспечение, без которых оборудование не то, что работать не будет, а и системой не распознается).
Варианты активации модуля на ноутбуках
Оставим пока в стороне стационарные компьютерные терминалы, для которых в большинстве случаев может потребоваться установка дополнительного внешнего адаптера. Лучше рассмотрим включение Bluetooth для компьютера, представляющего собой ноутбук или лэптоп.
Большинство современных устройств такого типа изначально оборудовано подобным модулем беспроводной связи. Проверить его наличие можно хотя бы по информации на этикетке, расположенной на тыльной стороне ноутбука. Если он действительно есть, для него будут указаны дополнительные параметры поддерживаемого соединения (например, сама версия Bluetooth).

Чаще всего вопрос, как на компьютере с Windows 7 включить блютуз (как уже понятно, имеются ввиду именно ноутбуки), сводится к тому, чтобы использовать специальные кнопки или переключатели на основной или боковых панелях, или сочетания клавиш на основе комбинаций с кнопкой Fn (дополнительно могут быть задействованы клавиши F1-F12).
Программное обеспечение
Что касается программного обеспечения, тут далеко ходить не нужно. В Windows при попытке передачи файла на другое устройство через ПКМ нужно всего лишь выбрать соответствующий пункт меню, после чего произойдет определение доступных устройств с их идентификацией.

Заметьте, что ваш компьютер будет иметь именно ту метку, которая отображается в свойствах системы при вызове их через ПКМ на значке компьютера.
Однако многие пользователи предпочитают сторонние программы, а не средства системы, считая их, если можно так сказать, несколько допотопными. Действительно, куда лучше и удобнее пользоваться утилитами вроде Widcomm Bluetooth или BlueSoleil.

Первая программа лучше всего подходит для установки соединения между двумя ПК. Вторая служит для подключения между всеми доступными устройствами. Иными словами, она поддерживает одновременное определение и мыши, и геймпада, и мобильного телефона или планшета, в то время, как средства самой операционной системы или большинства других программ сделать этого не позволяют.
Как настроить с Windows 7 или другой системой?
Если говорить об основных параметрах и настройках, в Windows все это автоматизировано, а изменить что-то можно только через вмешательство в системный реестр или с использованием дополнительных программ-оптимизаторов.
Зато, если установить блютуз в Windows 7 или в любой другой среде в виде отдельного апплета, в настройках можно, что называется, покопаться достаточно глубоко. Самое главное - установка скорости обмена данными без ограничений по передаче и приему. Многие утилиты, включая вышеуказанные, произвести такие действия позволяют совершенно элементарно. В качестве дополнительной опции можно установить ограничения или разрешения по размеру передаваемых файлов, сменить инициализацию или выбрать предпочитаемые и игнорируемые устройства. Все это нужно пробовать в деле.
Что в итоге?
Остается добавить, что вопрос того, как на компьютере с Windows 7 включить блютуз, решается совершенно элементарно. Что предпочесть для установки соединения между устройствами? Думается, оптимальным вариантом все же станет установка дополнительного стороннего программного обеспечения, поскольку встроенные средства самих Windows-систем крайне ограничены и не имеют в своем арсенале того инструментария, который предлагают разработчики сторонних приложений, хотя их использование выглядит несколько более простым в плане организации передачи или приема каких-то объектов. Но и такие средства Windows, как это ни прискорбно, могут давать сбои в самые неподходящие моменты, чего за отдельно устанавливаемыми приложениями в большинстве случаев замечено не было.
Впрочем, раздавать советы по использованию какого-то определенного инструмента в качестве предпочитаемого - дело совершенно неблагодарное, поэтому вопросы выбора средств, в конечном счете, предоставляются на рассмотрение самого пользователя компьютерной системы или мобильного девайса.
Довольно распространенный вопрос - как включить блютуз на компьютере. А все дело в том, что на клавиатуре стационарного персонального компьютера отсутствует кнопка, которая бы включала беспроводной модуль связи. Ноутбук в этом отношении удобнее. Как в таком случае его включать и отключать? Как настроить блютуз?
Подключение
Необходимо отметить, что настольные персональные компьютеры не содержат в своей конструкции по умолчанию подобных модулей связи. Как тогда сделать, чтобы работал блютуз на очень легко: нужно только приобрести отдельный модуль и подключить его. Существуют устройства двух типов:
- внешние;
- внутренние.
Первый подключается посредством USB-порта как флеш-карта. Со вторым немного труднее: нужно вскрывать корпус системного блока и вставлять модуль в разъем на материнской плате. Неподготовленному пользователю предпочтителен первый вариант. Ну а любителям железа придется по вкусу второй.
Нужно упомянуть, что разъем, в который вставляется модуль связи, должен быть PCI-типа. Такие разъемы, как правило, находятся на нижней половине материнской платы и у задней части корпуса.
Установка драйвера

После того как все будет сделано, нужно включить компьютер. Когда загрузится операционная система, должно появиться сообщение о том, что обнаружено новое оборудование. Теперь надо вставить диск, который должен быть в комплекте с устройством.
На этом диске находится драйвер, требующий установки для корректного функционирования устройства. Конечно, драйвер можно найти и в Интернете, но для этого надо знать полное название устройства. С диском все гораздо проще. Итак, теперь блютуз на компьютере есть. Далее можно перейти к его включению и настройке.
Активация модуля связи на персональном компьютере
Как уже было сказано ранее, на клавиатуре настольного компьютера отсутствует специальная кнопка, отвечающая за включение Но есть и другие способы, позволяющие его активировать.
Примечательно то, что по умолчанию адаптер будет работать постоянно. Так что его, скорее, понадобится отключить, а не включить. Для этого существует два способа:
- через "Диспетчер оборудования";
- через настройки модуля.
Включение через "Диспетчер оборудования"

Для первого способа нужно в первую очередь нажать комбинацию клавиш Win+R. Появится окно, где в строке нужно написать команду devmgmt.msc и нажать на Enter. Операционная система запустит необходимый инструмент. Здесь необходимо отыскать блютуз-устройство, которое, скорее всего, находится среди сетевых адаптеров. Как только оно найдено, надо кликнуть по нему правой клавишей мышки и выбрать пункт, отвечающий за включение и отключение. Блютуз на компьютере будет активирован либо деактивирован.
Включение через настройки

Кроме того, задействовать адаптер на персональном компьютере можно непосредственно через его настройки. После того как будут установлены драйверы, в трее операционной системы (правый нижний угол на рабочем столе) появится соответствующая иконка. Если кликнуть по ней правой кнопкой мыши, откроется меню, в котором можно будет увидеть несколько пунктов:
- добавление устройства;
- обзор оборудования;
- открытие параметров;
- отключение и включение адаптера;
- удаление иконки из трея.
Нужно лишь выбрать необходимое действие.
Добавление нового устройства
Перед тем как начинать передачу файлов или использовать беспроводную связь для чего-то другого, необходимо соединить нужное оборудование с персональным компьютером. Как это сделать? Все довольно просто. Сначала нужно открыть настройки адаптера и отметить галочкой пункт, разрешающий обнаруживать данный компьютер. Во вкладке «Совместное использование» нужно поставить отметку в пункте, разрешающем отправку и получение файлов.
Теперь следует задействовать обнаружение на подключаемом устройстве. О том, как это сделать, должно быть сказано в инструкции к оборудованию. Далее снова делается правый клик по значку в трее и выбирается пункт «Добавить устройство».
Система начнет автоматически искать все доступные подключения, а затем предоставит их список. Пользователю остается лишь выбрать то устройство, которое он желает подключить. После выбора нажимается кнопка «Далее». В соответствии с пошаговыми инструкциями процесс доводится до конца.
Использование сторонней программы

Существуют и сторонние разработки для управления модулем блютуз. Программа Widcomm - одно из таких средств. Это простая и надежная утилита для удаленного использования устройств с беспроводной связью. Она совместима со всеми версиями операционной системы Windows, обладает русскоязычным интерфейсом. К тому же она бесплатна, а по возможностям не уступает платным аналогам. Через нее также можно включать и отключать адаптер. Среди функций:
- Работа с беспроводными принтерами и факсами.
- Работа с джойстиками.
- Передача файлов на мобильные устройства.
Пользователи утверждают, что утилита является очень удобным узконаправленным продуктом. Программисты постарались добавить самые последние технологические наработки, улучшив тем самым качество беспроводной связи. К тому же в комплекте идут все необходимые драйверы. Нужна ли эта программа? Блютуз на компьютере с ее помощью будет работать лучше, а у пользователя будет больше возможностей, чем при использовании стандартных средств.
Используя приведенные выше советы, можно без особого труда подключить и настроить на компьютере беспроводную блютуз-связь
Популярное
- IPad не удалось синхронизировать, так как сеанс синхронизации не удалось начать Айфон не синхронизируется с айтюнс что делать
- Как я получил ключ к Diablo III Beta Как я получил ключ к Diablo III Beta
- Обзор TouchWiz – фирменной оболочки Android-смартфонов Samsung
- Что делать, если после замены батареи не включается айфон?
- Назначение параметров настройки брандмауэра Windows
- Какую программу выбрать для автоматизации бюджетирования
- Как объединить разные таблицы в ворде
- Лучший навигатор для айфона: обзор и отзывы Автономный навигатор для iphone
- Почему не регулируется яркость на ноутбуке
- Как сделать водяной знак в Фотошопе?