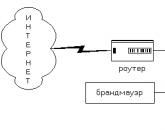Cкриншот на Макбуке: делаем быстро и правильно. Советы Как сделать скриншот на макбуке apple
Часто во время работы за компьютером возникают моменты, которые хотелось бы запечатлеть, то есть, сфотографировать экран. Некоторые воспринимают эту фразу всерьез и просто фотографируют нужный фрагмент на телефон. Это не выход, ведь получается некачественное изображение. Кроме того, ситуацию существенно усложняет отсутствие кнопки Print Screen на компьютерах Mac. Тогда как сделать скриншот экрана на макбуке?
На самом деле, есть множество различных способов создать изображение выбранного фрагмента на компьютере. Кроме того, можно сфотографировать весь экран или какую-то отдельную его часть.
Стандартные возможности макбука (Комбинация клавиш)
Этот способ является самым простым. Ведь для того чтоб создать фото всего рабочего стола, достаточно нажать Shift + Command + 3.
А если вам нужен какой-то фрагмент, то следует нажать Shift + Command + 4.
Затем перетащите курсор мыши на нужный участок и выделите его. Отпустите мышь, тем самым вы сохраните снимок выделенного объекта на своем рабочем столе опять же в формате PNG.
Фотография окна на макбуке.
Следует зажать комбинацию клавиш Shift + Command + 4. А после – клавишу Пробел.
Ваш курсор мыши поменяется на фотоаппарат. Перетащите на нужное окно. Оно автоматически выделится, поэтому вам не понадобятся никакие дополнительные действия. Просто щелкните по окну мышкой.
Таким образом, на рабочем столе появится фотография выбранного окна.
Программы для скриншотов mac os
Если вам не охота запоминать комбинации клавиш, то есть специальная утилита. Она, кстати, установлена на вашем компьютере.
Перейдите в папку «Программы», а затем – «Системные программы». Найдите данный продукт и запустите его. На панели найдите меню «Снимок».
Виджет ScreenShoot Plus
Простое приложение, которое позволит без особых усилий создать снимок нужного фрагмента. Скачать ее бесплатно можно по этому адресу: https://www.apple.com/downloads/dashboard/business/screenshotplus.html.
После установки у вас появится такой виджет. На нем расположены кнопки, позволяющие сделать:

Выбираете нужную функцию и делаете фото. После этого, выберите для объекта место сохранения.
Программа Monosnap
Скачайте удобную утилиту с официального сайта https://monosnap.com/welcome. Откройте магазин. Нажмите на кнопку «Установить». Введите ваши данные.
После того как она установится, откройте ее. Сверху появится такая иконка.
Для того чтоб запечатлеть экран, нажмите на иконку, а затем «Сделать скриншот выбранной части» или «Сделать скриншот всего экрана». Все зависит от того, что вам нужно в конкретный момент.
Фотография готова. И опять же в формате PNG.
Программа Skitch
Это универсальная утилита, которая позволяет не только создать скриншот, но и немного его отредактировать. Скачать ее можно с этого сайта: https://itunes.apple.com/ua/app/skitch-snap.-mark-up.-share./id425955336?mt=12.
Установите утилиту и откройте ее. Введите свои данные, чтоб зарегистрироваться. Сверху появится иконка данной программы. Но создать изображение можно с помощью таких клавиш:

Затем следует переход в редактор данной утилиты. Здесь вы можете делать все, что угодно: что-то дорисовать, добавить тень, отредактировать коррекцию цвета, добавить текст и так далее.
После всех внесенных изменений просто сохраните изображение. Кроме того, прямо из этой утилиты можно отправить его в Интернет.
LittleSnapper
Данная утилита платная, но можно установить демо-версию. Скачать ее можно здесь: http://freesoft.ru/littlesnapper. Установите ее и откройте. В ней есть множество различных функций, который позволяют улучшить изображение.
В данной утилите сделать скриншот очень легко. Опять же используются комбинации клавиш:

После этого, фото будет загружено в данную утилиту. Там вы сможете отредактировать его как захотите. Кроме того, есть возможность сохранения изображения в различных форматах.
Виджет ScreenShoot Plus.
Настроек как таковых тут нет. Пользователь может только выбрать тип отображаемого на скрине курсора.
Управлять Grab можно из верхнего меню. На скриншоте показаны доступные варианты снимков и горячие клавиши для их создания.
Второе меню вызывается на иконке программы в панели Dock. Открыть его можно двумя способами: имитируя на трекпаде двойное нажатие или простым касанием с удержанием клавиши «Control».
Любая выбранная команда показывает управляющее окно с подсказкой к выполняемому действию. Для примера на скриншоте показано, как выглядит подготовка к снимку области экрана.
Grab входит в стандартный набор ПО и присутствует на всех компьютерах Мак: от компактного Air до стационарных моноблоков iMac Pro. Созданный снимок сразу открывается в программе «Просмотр», где пользователь может оценить качество полученной картинки. В ней же можно задать файлу имя и сохранить его в облаке iCloud в формате PNG. Созданный таким образом принт становится доступен на всех устройствах, подключенных к пользовательскому Apple ID.
Второй вариант, через диалог сохранения, дает больше возможностей. Открывается стандартный для этой «Оси» диалог выбора места, где пользователь может указать, куда поместить сделанный снимок. Формат файла выбирается между JPEG, TIFF и PNG.
Если программой необходимо пользоваться достаточно часто, ее можно закрепить в панели Dock, чтобы каждый раз не искать ее в Finder.
Горячие клавиши
На Mac есть еще один вариант выполнить снимок экрана. Он не требует использования программ, а по функциональности хорошо дополняет Grab. Сочетания нескольких горячих клавиш позволяют быстро зафиксировать интересующий момент. Нажав вместе Shift +⌘ +3 , получаем снимок полного экрана в формате PNG. Готовое изображение помещается на рабочем столе.
Добавив к этой комбинации кнопку «Control», мы копируем его в буфер обмена, чтобы сразу поместить в текстовый редактор.
Снимок области
Комбинация Shift +⌘ +4 позволяет выделить конкретную область экрана. Курсор при ее нажатии превращается в показанное на скриншоте перекрестье с координатами. После его появления клавиши можно отпустить. Наведением с трекпада задается нужная область экрана. Снимок выполняется в тот момент, когда пользователь снимает с него палец.
Пока удерживается трекпад допускается использование клавиш-модификаторов:
- Option . Нажав эту кнопку можно одновременно растягивать выделенную область во все стороны пропорционально к ее центру;
- Shift . Первое нажатие позволяет расширять выделение вправо-влево при фиксированной вертикальной границе. Второе нажатие активирует аналогичную функцию для перемещения вверх-вниз. Направление движения будет зависеть от расположения курсора;
- Пробел . Фиксирует область выделения в заданных на момент нажатия границах и дает возможность перемещать ее по экрану.
- Control . Удерживая кнопку в момент снимка, пользователь копирует изображение в буфер обмена без сохранения.
Клавиша Escape позволяет в любой момент отменить снимок. Курсор при этом приобретает обычный вид.
Снимок окна или меню
Использование комбинации Shift +Command ⌘ +4 позволяет сделать скриншот не только для выбранной области. Можно снять активное окно или выпадающее меню. Для этого нужно навести перекрестье на интересующий объект и нажать пробел. Курсор изменит вид на стилизованную фотокамеру, а выбранное окно будет обозначено полупрозрачной голубой дымкой.
Необходимое контекстное меню сначала нужно вызвать. Затем использовать комбинацию клавиш и, наведя на него курсор, нажать пробел.
Меню захватывается полностью с идущим от иконки «хвостиком» и отбрасываемой тенью. Нажатие на трекпад инициирует снимок. Удерживая Control , его можно отправить в буфер обмена. При необходимости сделанные скриншоты можно редактировать в программе «Просмотр». Нажатие на указанный стрелкой элемент активирует дополнительную панель с инструментами.
Настройка параметров скриншота
Используя Терминал, можно корректировать некоторые параметры скриншотов, создаваемых с помощью горячих клавиш. Все изменения вносятся двумя командами. Первая задает новое значение, вторая перезапускает службу пользовательского интерфейса.
Директория сохранения
По умолчанию все новые скриншоты выносятся на рабочий стол. Если по каким-то причинам это не устраивает, конечное назначение можно легко изменить. Для примера используем папку «Screen» в системной директории «Изображения». Вводим в окно Терминала:
defaults write com.apple.screencapture location ~/Pictures/ScreenСледующая команда перезапускает службу, применяя внесенные изменения:
killall SystemUIServerТеперь, когда мы создаем новое изображение, оно автоматически будет сохраняться в указанную директорию, оставляя рабочий стол чистым. Чтобы вернуть обратно предустановленное значением, меняем окончание первой команды на «~/Desktop».
Для хранения можно выбрать любую удобную папку. В этом случае, поставив пробел после «location», открываем «Finder» и переносим ее на окно Терминала. Когда рядом со значком папки появится зеленый символ «плюс», отпускаем ее. Путь к нужной директории подставится в командную строку автоматически.
MacOS поддерживает сохранение скриншотов в пяти форматах. Основным является PNG. Рассматривая Grab, мы видели возможность использования JPG и TIFF. В Терминале можно дополнительно задать PDF или GIF. Определившись с форматом, вводим команду:
defaults write com.apple.screencapture type jpgЧтобы вернуть параметры по умолчанию, заменяем JPG на PNG.
Имя скриншота
Создаваемые в системе скриншоты получают имя «Снимок экрана» и временную метку. При желании это можно поменять. Для примера используем обозначение «Newscreen». Вводим команду, изменяющую названия файла:
defaults write com.apple.screencapture name “Newscreen”Соответственно, чтобы вернуть все обратно, указываем в команде используемое по умолчанию имя.
Тень под скриншотом
Визуальное оформление интерфейса macOS создает впечатление, что окна возвышаются друг над другом при наложении и «парят» над рабочим столом, отбрасывая вниз тень. Точно такой же эффект получается на скриншоте. Придать окну плоский вид можно следующей командой:
defaults write com.apple.screencapture disable-shadow -bool trueЧтобы вернуть эффект тени на снимки, набираем в Терминале:
defaults delete com.apple.screencapture disable-shadowПосле выполнения указанной команды, как и каждой из приведенных выше, должен производиться перезапуск пользовательского интерфейса.
В заключение
Как видите, возможностей системы хватает для выполнения скриншотов и их первичной обработки на любом MacBook, начиная с «Эйр». Владельцы профессиональных моделей, оснащенных Touch Bar, могут дополнительно вывести на сенсорную полосу Control Strip виртуальную кнопку.
Видеоинструкция
Приведенное ниже видео представляет собой наглядное пособие, позволяющее лучше изучить возможности создания снимков экрана средствами macOS.
Не каждый Маковод знает как сделать снимок экрана на Маке! Поговорим сегодня о том, как сделать скриншот в MacOS различными способами, с примерами!
Если вы многие годы трудились за Windows и перешли на Mac OS, то вы будите приятно удивлены на сколько продвинутые стандартные средства в данной операционной системе при создание скриншотов с экрана вашего iMac или MacBook.
Как создать скриншот всего экрана в MacOS?
Shift-Command (⌘)-3
Как создать скриншот выделенной части экрана в MacOS?
Нажмите одновременно три клавиши Shift-Command (⌘)-4
 После чего появиться крестик вместо курсора, выделите необходимую часть с верхней левой части в нижнюю правую, отпустив руку с мыши или трекпада.
После чего появиться крестик вместо курсора, выделите необходимую часть с верхней левой части в нижнюю правую, отпустив руку с мыши или трекпада. Готовый скриншот будет находиться на рабочем столе в формате изображений PNG.
Готовый скриншот будет находиться на рабочем столе в формате изображений PNG.
Как создать скриншот окна или меню в MacOS?
Нажмите одновременно три клавиши Shift-Command (⌘)-4
, когда вместо курсора появиться крестик, нажмите Пробел
 Выделите необходимое окно или меню в Mac OS, нажмите по мыше или трекпаду чтобы сделать снимок экрана.
Выделите необходимое окно или меню в Mac OS, нажмите по мыше или трекпаду чтобы сделать снимок экрана.
Готовый скриншот будет находиться на рабочем столе в формате изображений PNG.
Скриншот панели Touch Bar на Macbook
Нажмите одновременно три клавиши Shift-Command (⌘)- 6. Готовый скриншот будет находиться на рабочем столе.
Изменения формата сохранения скриншотов с PNG на JPG на Mac
Как убрать тень и прозрачную область в скриншоте?
При создание скриншота по Shift-Command (⌘)-4 будет присутствовать прозрачная область с тенью. Если вы хотите ее убрать, тогда откройте терминал и выполните две команды:
defaults write com.apple.screencapture disable-shadow -bool true killall SystemUIServerДля того чтобы вернуть тень, то также в терминале выполните также 2 команды:
defaults write com.apple.screencapture disable-shadow -bool false killall SystemUIServerУ вас остались еще дополнительные вопросы? Пишите их в комментариях, о том что у вас получилось или наоборот!
Вот и все! Больше статей и инструкций читайте в разделе . Оставайтесь вместе с сайтом , дальше будет еще интересней!
Дословно, скриншот (screenshot) – это снимок экрана. Например в Windows для этой цели необходимо нажать клавишу "PrintScreen", после чего копия содержимого будет скопирована в буфер обмена, для того что бы получить изображение, необходимо открыть редактор (например, paint) и вставить содержимое буфера и сохранить изображение. Поскольку в Маке нет кнопки "PrintScreen", возникает резонный вопрос - Как сделать скриншот/ принтскрин на Маке? В Mac OS X все проще, для этого используются сочетание клавиш.
Для новичков немного расскажу как правильно нажимать сочетание клавиш, если указано несколько кнопок то первая кнопка не просто нажимается - а удерживается
, например сочетание клавиш
Итак, для того что бы сделать скриншот в Mac OS используйте следующее сочетание клавиш:


Если к любой этой комбинации добавить
Изменить расширение/ формат скриншотов в Маке.
По умолчанию все скриншоты будут сохраняться с расширение.PNG, если вы хотите изменить расширение на любой из этих: JPEG, TIFF, PDF GIF, BMP, PNG, необходимо запустить Терминал и выполнить команды (учтите, что терминал чувствителен к регистру, если в команде используется заглавная буква, то и в терминале необходимо использовать заглавную):
defaults write com.apple.screencapture type format <указать расширение PNG, JPEG, TIFF, PDF GIF или BMP>
killall SystemUIServer
Например, ниже команда, которая изменяет расширение принтскрина на JPEG
Изменить место сохранение принтскринов в Маке.
По умолчанию все скриншоты сохраняются на рабочий стол, что не совсем удобно, поскольку он захламляется. Удобнее будет указать другую папку для сохранения скриншотов. Для этого в терминале выполните команды:
defaults write com.apple.screencapture location <путь к папке>
killall SystemUIServer
Например, в папке Документы я сделал папку Screeshot и выполнил команды, после которых все принтскрины сохраняются в папку Screeshot в директории Документы:
defaults write com.apple.screencapture location ~/Documents/ Screeshot
killall SystemUIServer
Сделать снимок экрана или скриншот на Mac в OS X можно сразу несколькими способами, предусмотренными в операционной системе, при этом делается это проще простого, независимо от того, используете ли вы iMac, MacBook или даже Mac Pro (однако, способы описаны для родных клавиатур Apple).
Скриншот части экрана делается схожим образом: нажмите клавиши Command + Shift + 4, после чего указатель мыши изменится на изображение «крестика» с координатами.

С помощью мыши или тачпада (удерживая кнопку) выделите область экрана, для которой нужно сделать скриншот, при этом рядом с «крестиком» будет показываться размер выделяемой области по ширине и высоте в пикселях. Если при выделении удерживать клавишу Option (Alt), то точка «привязки» будет размещена по центру выделяемой области (не знаю, как описать точнее: попробуйте).
После того, как вы отпустите кнопку мыши или прекратите выделение области экрана с помощью тачпада, выделенная область экрана будет сохранена в виде изображения с именем, аналогичным тому, что было получено в предыдущем варианте.
Снимок конкретного окна в Mac OS X
Еще одна возможность при создании скриншотов на Mac - снимок конкретного окна без необходимости выделять это окно вручную. Чтобы сделать это, нажмите те же клавиши, что и в предыдущем способе: Command + Shift + 4, а после того, как отпустите их, нажмите клавишу «Пробел».
В результате, указатель мыши изменится на изображение фотоаппарата. Переместите его на окно, скриншот которого нужно сделать (при этом окно выделится цветом) и кликните мышью. Будет сохранен снимок этого окна.
Снятие скриншота в буфер обмена
Помимо сохранения снимка экрана на рабочий стол, вы можете сделать скриншот, не сохраняя файлов при этом, а в буфер обмена для последующей вставки в графический редактор или документ. Сделать это можно для всего экрана Mac, его области или для отдельного окна.

- Чтобы сделать скриншот экрана в буфер обмена, нажмите клавиши Command + Shift + Control (Ctrl) + 3.
- Для снятия области экрана используйте клавиши Command + Shift + Control + 4.
- Для скриншота окна - после нажатия сочетания из пункта 2, нажмите клавишу «Пробел».
Таким образом, просто добавляем клавишу Control к комбинациям, сохраняющим снимок экрана на рабочий стол.
Использование встроенной утилиты «Снимок экрана» (Grab Utility)
На Mac также имеется встроенная утилита для создания скриншотов. Найти ее можно в разделе «Программы» - «Утилиты» или с помощью поиска Spotlight.

После запуска программы, в ее меню выберите пункт «Снимок», а затем один из пунктов
- Выбранное
- Экран
- Экран с задержкой
В зависимости от того, снимок какого элемента OS X вы хотите получить. После выбора, вы увидите уведомление о том, что для получения скриншота нужно кликнуть в любом месте вне этого уведомления, а затем (после того, как кликните), в окне утилиты откроется полученный скриншот, который вы можете сохранить в нужное место.
Помимо этого, программа «Снимок экрана» позволяет (в меню настроек), добавить изображение указателя мыши на скриншот (по умолчанию он отсутствует)
Как изменить место сохранения скриншотов OS X
По умолчанию, все скриншоты сохраняются на рабочий стол, в результате, если вам нужно сделать действительно много снимков экрана, он может оказаться неприятно захламленным. Однако, место сохранения можно изменить и вместо рабочего стола сохранять их в любую удобную вам папку.
Для этого:
- Определитесь с папкой, в которую будут сохраняться скриншоты (откройте ее расположение в Finder, она нам еще пригодится).
- В терминале введите команду defaults write com.apple.screencapture location путь_к_папке (см. пункт 3)
- Вместо того, чтобы указывать путь к папке вручную, вы можете, поставив после слова location в команде пробел, перетащить эту папку на окно терминала и путь добавится автоматически.
- Нажмите
- Введите в терминале команду killall SystemUIServer и нажмите Enter.
- Закройте окно терминала, теперь снимки экрана будут сохраняться в указанную вами папку.
На этом завершаю: думаю, это исчерпывающие сведения на тему того, как сделать скриншот на Mac встроенными средствами системы. Конечно, для этих же целей существует множество программ сторонних разработчиков, однако для большинства обычных пользователей с большой вероятностью хватит и описанных выше вариантов.
Популярное
- Лучший навигатор для айфона: обзор и отзывы Автономный навигатор для iphone
- Почему не регулируется яркость на ноутбуке
- Как сделать водяной знак в Фотошопе?
- Стартап Luka создал чат-бота на основе личных сообщений и записей в соцсетях погибшего
- Что такое мтс и нынешнее положение компании
- Самоучитель работы на компьютере: быстро, легко, эффективно Уроки пользования интернетом
- Том любит анжелу на андроид
- Рейтинг лучших смартфонов Xiaomi: решения на любой вкус
- Установка официальной прошивки на Samsung Galaxy S4 I9500 Официальная прошивка для galaxy s4 active
- Автоматизированная система ирбис, разработка и использование Координаты производителя абис "ирбис"