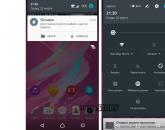Что делать если мышка на ноутбуке. Что делать, если не работает мышь на ноутбуке
В данной статье мы постараемся дать наиболее полный ответ на вопрос почему не работает мышь
и постараемся ответить на все смежные вопросы, такие как: почему может не работать тачпад на ноутбуке или беспроводная мышка.
Практически каждый пользователь рано или поздно сталкивается с такой проблемой, как неполадки в работе компьютерной мыши. Это может произойти по многим причинам, которые, в свою очередь, можно поделить на две группы, в зависимости от источника проблемы: аппаратные или программные. Что же это за причины, и как их устранить?
Причины почему может не работать мышка
Программные
К программным неполадкам можно отнести:
- Проблемы, связанные с вредоносной работой вирусов,
- сбоями или повреждениями драйвера, а так же в случае открытия поврежденных файлов, архивов.
Аппаратаные
Аппаратными называются проблемы, вызванные повреждением непосредственно самой мыши. К ним можно отнести:
- Деформацию провода;
- повреждение или засорение мусором контактов.
Нередко случается и такое, что пользователь, работая за компьютером, пьет чай, кофе либо какой-то другой напиток и проливает жидкость. Это часто приводит к выведению из строя мыши.
Приобретая новую мышь с usb-входом, и обнаружив, что курсор отказывается двигаться с места после подключения устройства к компьютеру, не спешите бить тревогу. Скорее всего, в установленной операционной системе отсутствуют необходимые драйвера.
Пути устранения проблем
Приятной новостью для всех пользователей будет то, что справиться с большинством неисправностей вполне можно своими силами. Для этого достаточно обладать хотя бы базовыми знаниями о работе «железа». Итак, план действий таков:
- В первую очередь, проверьте компьютер на наличие вирусов или другого вредоносного ПО. Сделать это можно с помощью бесплатных антивирусных программ, например Avast .
- Если это не помогло, то приступайте к следующему шагу: переустановите заново драйвер мыши, который вполне мог быть заражен вирусом.
- Если выполнить это не представляется возможным, то попробуйте восстановить предыдущую версию ОС (операционной системы). Как это сделать в видео ниже:

Почему не работает мышь на ноутбуке: частые причины и пути их устранения
Причин почему не работаеть мышка на ноутбуке
может быть множество. Но эта неприятность легко устраняема. Для начала следует определить, какой вид мыши используется для ноутбука (тачпад, проводная или беспроводная). Для каждого вида существуют свои характерные причины неполадок и пути их решения.
Не работает тачпад на ноутбуке
Если возникают проблемы с работой тачпада, то их можно решить, правильно выявив причину неполадок. Так, наиболее распространенные ситуации:
- Некорректная работа (зависает, перебои, пропадает курсор с экрана).
- Причиной может быть неверная настройка параметров. При установке рекомендуется использовать драйвер, идущий в комплекте.
- Кроме того, особое внимание уделяется чистоте тачпада – простое загрязнение поверхности снижает чувствительность устройства.
- Запрещено работать влажными руками. Для исправления этой проблемы достаточно очистить сенсор от загрязнения и дать полностью высохнуть.
- Устройство не реагирует.
Причина – отключение панели. Пути устранения:
- при наличии, проверить кнопку вкл/выкл;
- в некоторых моделях происходит выключение сенсорной панели при подключении внешнего устройства (проводной или беспроводной мыши) – отключите дополнительный манипулятор;
- в настройках BIOS включить функцию поддержки данной панели (значение enabled для параметра Internal Pointing Device).
В случае если устранить проблему не удалось, необходимо обратиться в центр техподдержки.
Причинами почему не работают кнопки мыши на ноутбуке
могут быть неполадки самой мыши или выход из строя USB-порта, а также неправильность подключения и настроек. Для проверки подключите мышь в другое гнездо или к другому компьютеру. Если все работает, то нужно прочистить каналы входа. Не используйте в качестве материала для чистки тряпки с длинным ворсом и вату, а также не переусердствуйте с влажностью материала. Если мышь не реагирует, ее уже не спасти.
Беспроводная мышь находит все большее распространение среди пользователей. Основными неполадками данного вида мыши являются:
- Полное отсутствие реакции на манипуляции;
- Медленная работа, зависание или торможение.

Причинами того могут быть:
- мышка не подключена (вставьте в USB-порт переходник (USB-ресивер) и включите кнопку на корпусе мыши в рабочее состояние);
- сели батарейки (замените новыми, и корректная работа будет обеспечена вновь). Причина довольно банальна, но многие даже не подозревают, что мышка питается от батареек.
Рекомендуется использовать не обычные батарейки, а аккумуляторы – это продлит работу устройства. Кроме того, если манипуляции, описанные выше, не помогли, следует проверить работоспособность USB-порта, не загрязнен ли он. Возможно, и сама мышь вышла из строя. В таком случае выход только один – замена мыши.
Мышка может не работать также в отдельных приложениях, но это уже индивидуальная история для каждого приложения. А пока для примера — видео с решением проблемы почему не работает мышь в игре GTA:
У вас не работает беспроводная мышь? Ничего страшного. Каждому пользователю по силам решить эту проблему, независимо от уровня его знаний и подготовки. Условно причины неисправности можно разделить на два вида: аппаратные и программные. К первым относятся проблемы с питанием и подключением. Во втором случае - это некорректные настройки операционной системы.
Аппаратные неисправности
Не работает беспроводная мышь? Начинаем проверять наличие аппаратных неисправностей. Для этого выполняем следующие действия:
1. Разворачиваем манипулятор низом кверху и проверяем работу светодиода. Если он горит, приступаем к следующему этапу. Проверяем состояние тумблера «Power». Он должен находиться в положении «On» (если он есть). Если с переключателем все в порядке, то необходимо заменить батарейки. Если после этого мышка все-таки не включается, значит, она поломалась. Дорогое устройство можно отнести в сервисный центр на ремонт, а вот в случае с дешевым манипулятором будет проще купить новый. Для окончательного принятия решения рекомендуется проверить его на другом компьютере и окончательно убедиться в неисправности.

Итак, нам нужно подключить мышку к персональному компьютеру. Для этого у нее должна быть кнопка «Connect» (на некоторых устройствах ее нет, в таком случае приступаем к следующему этапу). Зажимаем ее на 6 секунд и проверяем работоспособность. Все еще не работает беспроводная мышь? Идем дальше.
3. Одна из наиболее распространенных неисправностей в данном случае - это проблемы с портом подключения. Большинство таких периферийных устройств используют интерфейс USB для подключения. Таких гнезд на персональном компьютере несколько. Достаем передатчик и устанавливаем его в другой порт и проверяем манипулятор в работе. Если курсор задвигался, то мышка заработала. Это говорит о том, что проблема - в интерфейсе. Это может быть отсутствие контакта или подключения, «зависание» порта. В любом случае необходимо его визуально осмотреть на предмет наличия повреждений. Если их нет, то проверяем его работоспособность установкой другого устройства (например, принтера или флеш-накопителя). Если они заработали, то, скорее всего, это было «зависание» порта, и ничего страшного не произошло. В противном случае у персонального компьютера проблемы с портом, которые можно решить только в сервисном центре.
Программные неисправности
Все необходимые действия, описанные ранее, проделаны, а у вас все так же не работает беспроводная мышь... Это означает только одно - проблемы с программной частью персонального компьютера. Для их устранения выполняем следующие действия:

2. Иногда проблему можно решить с помощью специализированных программ. Для этого необходимо установить утилиты MS Fix IT или Connection Tools. Проще всего работать с первой из них. После запуска она предложит вам проверить наличие аппаратных неисправностей. После получения положительного ответа будет сделано автоматическое сканирование. При выявлении проблемы появится сообщение с запросом. Нужно внимательно прочитать и либо дать разрешение на выполнение действий, либо нет.
Если проведенные манипуляции не дали положительного эффекта, то лучше купить новый манипулятор или обратиться с существующим в сервисный центр.
Заключение
В статье описаны возможные причины того, почему не работает беспроводная мышь, и даны рекомендации относительно их устранения. Советы эти отличаются простой, поэтому любой пользователь сможет без проблем устранить поломку.
как устранить неполадки в работе мышиУстранение неполадок
в работе мыши
Если у вас стала плохо работать мышь, то не торопитесь
бежать в магазин за новой, а попробуйте «вылечить» старую.
Первоначально – убедитесь,
что в самой мыши нет проблем.
Если проводная – не повреждён ли провод.
Если беспроводная – не пора ли батарейку
сменить или поправить USB-рзъём.
Если с этим всё в порядке, то подключайте к проблеме Windows.
На вашем компьютере есть масса возможностей улучшить работу мыши.
Можно настроить работу мыши
«под себя» или сменить указатели.
А можно устранять неполадки
или обновлять конфигурацию.
В разных пакетах Windows, путь к настройкам мыши – может отличаться.
В Windows 7 – так, как написано ниже. В других пакетах Windows – может
быть иначе. Но настройки мыши – есть обязательно.
Начало пути, к устранению
неполадок, начинается с кнопки Пуск.
В правой колонке меню кнопки Пуск, если есть,
выбираем «Устройства и принтеры».
Откроется окно, в котором будут все устройства,
подключённые к вашему компьютеру.

Если нет в правой колонке меню Пуск функции
«Устройства и принтеры», то нажимаем «Панель управления».
И выбираем в разделе «Оборудование и звук» –
кнопку «Просмотр устройств и принтеров».
А можно нажать «Оборудование и звук»
и в новом окне «Устройства и принтеры».
В любом из вариантов – откроется окно
с подключёнными устройствами (скриншот выше).
Для устранения неполадок – щёлкните
по файлу мыши, чтобы выделить.

Если в Проводнике нет кнопки Файл, то щёлкните правой
клавишей по файлу мыши. Откроется контекстное меню.

И выбираете, из контекстного меню, «Устранение неполадок».
Подождите, пока средство устранения неполадок будет диагностировать проблему (это может занять несколько минут), а затем следуйте инструкциям.
Хотя инструкций может и не быть.
Если проблема будет решена без вашего участия.
Внизу окна появится активная кнопка «Завершить».
Нажимаете и, для корректной работы мыши,
делаете перезагрузку компьютера.
Всё!
Как обновить конфигурацию мыши
Если средство устранения неполадок, не поможет
проблеме с мышью – можно обновить конфигурацию.
Это можно сделать через диспетчера устройств.
Найти его можно через кнопку Пуск.
Пуск → Панель управления → Оборудование и звук.

В разделе «Устройства и принтеры» щёлкните «Диспетчер устройств». Откроется такая вкладка.

В этой вкладке находите мышь, щёлкаете правой клавишей
мыши и выбираете «Обновить конфигурацию оборудования».
И программа обновит.
И ещё одна проблема случается с мышью – компьютер не реагирует
на клики левой мыши. Я и сама, недавно, столкнулась с таким явлением.
Указатель мыши по экрану двигается, левая мышка щёлкает, а ничего не открывает. Ни окна, ни Пуск – ничего. Правая мышь контекстное меню открывает, а левая не может ничего открыть из этого меню. Ни аварийное выключение компьютера, ни всевозможные советы из интернета (про клавишу Enter и «горячие клавиши» Ctrl + Alt + Del) – не помогли решить проблему. Сначала подумала, что неполадки с компьютером, а потом подключила другую мышь. И после того, как Windows установил драйвер для этой мыши – всё заработало исправно.
Первая причина не работы мышки – проблема ОС. Чаще всего такую проблему легко можно решить обычной перезагрузкой ноутбука. Если перезагрузка не помогла, и мышь дальше не работает, то следует проверить состояние работы драйверов, которые отвечают за её работу.
Выполняется это очень просто.
- Мой компьютер
- Свойства
- Оборудование
- Диспетчер устройств
- Мыши и иные указывающие устройства
Если все драйвера работают правильно, то в 5 пункте вы увидите название манипулятора, а если вы увидите жёлтый прямоугольник с восклицательным знаком внутри, то работа драйверов нарушена. Решается это проблема простым скачиванием нового драйвера или установки его с диска.
Почему не работает мышь на ноутбуке: характеристики и причины
Перед тем как узнать почему не работает мышь на ноутбуке, давайте сначала разберем какие есть виды мышек и как их исправить.
Сенсорная панель (тачпад)
Для тачпада характерно 2 вида работы
- Тачпад работает с перебоями
- Тачпад не работает вообще
Расскажу вам о каждом ситуации подробнее. Итак, во время работы тачпада возникают такие проблемы: плохое реагирование на команды, которые задаёт пользователь; движение курсора происходит неравномерно; курсор временно пропадает с экрана.
Избавить от этой проблемы поможет простое протирание тачпада. Вероятность, что он просто забит грязью, достаточно велика. Просто протрите тачпад влажной салфеткой. К работе можно приступать только после полного высыхания тачпада. Проблемы с тачпадом могут возникать и тогда, когда вы работает за ноутбуком влажными руками.
Бывают и случаи, когда тачпад работает некорректно из-за неправильных настроек. Для того чтобы сделать перенастройку параметров устройства, нужно открыть вкладку «Панель управления» и выбрать в нём пункт «Мышь». Методом ошибок и проб вы сможете выполнить оптимальную настройку тачпада под свои нужды.
Часто, в каждой конкретной модели тачпада, в комплекте идёт «родной» драйвер. Не следует пренебрегать его установкой, доверяя набору стандартных драйверов.
А вот что делать, если тачпад не реагирует на команды пользователя? Чаще всего такая проблема случается из-за отключения сенсорной панели. Отключение может быть как умышленным, так и произвольным. Включить тачпад можно с помощью следующих способов:
- Используйте комбинацию клавиш – Fn + функциональная клавиша F1-F12 (Выбор клавиши зависит от марки и модели ноутбука);
- Проверьте кнопку включения/выключения, если такова имеется на вашем ноутбуке;
- Используйте специальные утилиты;
- В некоторых ноутбуках при подключение второго манипулятора происходит отключение тачпада, поэтому попробуйте .
- Включите поддержки устройства в BIOS – значение Enabled для параметра Internal Pointing Device;
Если все указанные мною выше способы вам не помогли, то это аппаратная поломка. Своими силами отремонтировать тачпад у вас не получится, поэтому я советую вам, пойти в сервисный центр. В сервисном центре ремонт сделают не только эффективно, но и качественно.
Проводная мышь
Проводная мышь – это немного устаревшее устройство, которым всё меньше пользуются на сегодняшний день.
Если на ноутбуке такая мышь не работает, попробуйте подключить её к другому ноутбуку или ПК.Если мышка не работает и на том компьютере, то следует купить новую мышь. А вот если мышь заработала, значит причину неполадок стоит искать непосредственно в ноутбуке.
Что нужно делать, если мышь на ноутбуке не работает, а замены мыши не даёт никакого результата:
- Подключите устройство к другому USB-порту;
- Выполните перезагрузку системы
- Проверьте драйвера
- Удалите мышь из системы, и выполните перезагрузку. При включение ноутбука произойдет повторная инициализация и распознавание ОС;
Проблемы механического характера решать не стоит, лучше купить новое устройство.
Беспроводная мышь
Беспроводная мышка используется на сегодняшний день в работе наиболее чаще. Но что делать, если мышь на ноутбуке перестала работать? Ниже расскажу вам, о проблемах, которые могут помешать мышке работать нормально.
- Батарейки. Если курсор мышки нормально движется по экрану, а затем резко «застывает», то стоит вначале проверить батарейки, и если это необходимо, то заменить их на новые. Чтобы продлить время работы беспроводной мышки. Лучше ставить в неё не батарейки, а ;
- Если манипулятор периодически виснет, то попробуйте выключить мышь, а затем включить её.
- Попробуйте подключить приёмник в другой порт;
Если мышка вообще не реагирует на никакие из манипуляций, то вообще стоит заменить её на новую.
В этой статье, я рассказал вам почему не работает мышь на ноутбуке и об основных проблемах и о путях их решения, для манипуляторов, которые используются на ноутбуках. Надеюсь, что изложенная выше информация пригодиться вам и обеспечит большую продолжительность работы вашей мыши. Всем добра!
С Ув. Евгений Крыжановский
Неработоспособность мыши на ноутбуке – достаточно распространенная проблема, на возникновение которой могут повлиять различные факторы. Сегодня мы постараемся рассмотреть максимальное количество причин, которые могут повлиять на работоспособность мыши, подключенной к ноутбуку.
В данной статье будут рассмотрены основные причины неработоспособности мыши, подключенной к ноутбуку, в порядке их убывания. Начинайте проверять с самой первой причины и двигайтесь далее по списку – в конце-концов один из способов все-таки должен вам помочь.

Причина 1: неработоспособность мыши
Прежде всего, необходимо убедиться в полной работоспособности мыши, подключив ее к другому компьютеру. Дело в том, что пользователи достаточно часто думают, что проблема заключается в ноутбуке, хотя все намного проще – подключаемая мышь не работает.
Если вы используете беспроводную мышь, выполните замену батареек; если вами используется оптическая мышь, оптика могла сгореть, но при этом красный цвет по-прежнему продолжает гореть.
Причина 2: неработоспособность USB-порта
Вторая по распространенности причина – неработоспособность USB-порта. Выяснить это просто – выполните подключение к другому USB-порту. При этом стоит удостовериться, что подключение выполняется не к USB 3.0 (как правило, он выделяется синим цветом), с которым некоторые мыши могут отказываться корректно работать.
Проверить работоспособность USB-порта можно и другим устройством, подключаемым к компьютеру с помощью USB-кабеля.
Причина 3: сбой в установке драйверов
Уже более редкая причина возникновения проблемы, которая заключается в неправильной установке драйверов для мыши. В данном случае мы попробуем удалить существующие драйвера и установить их повторно.
Для этого вызовите меню «Панель управления»
, проставьте в верхнем правом углу параметр «Мелкие значки»
, а затем пройдите к разделу «Система»
.
В левой области окна произведите выбор раздела «Диспетчер устройств»
.
На экране отобразится новое окно, в котором вам потребуется развернуть пункт «Мыши и иные указывающие устройства»
. Найдите пункт «HID-совместимая мышь»
, щелкните по нему правой кнопкой мыши и выберите пункт «Удалить»
.
Завершив удаление драйверов, отключите мышь от компьютера, а затем произведите перезагрузку системы. После окончания загрузки переключите мышь к компьютеру и дождитесь, когда система завершит установку драйверов. Проверьте работоспособность мыши.
Причина 4: работа ПО на компьютере
Некоторые производители ноутбуков устанавливают на свои устройства специальные программы, которые ограничивают работу мыши или тачпада, если оба устройства подключены и активны. В данном случае проверить это просто – отключить работу тачпада и посмотреть, заработала ли после этого компьютерная мышь.
Как правило, отключить работу тачпада можно с помощью специального сочетания клавиш на клавиатуре. Чаще всего – это Fn+F9
. В вашем случае могут использоваться другие клавиши (или клавиша), поэтому внимательно смотрите на условные обозначения.
Если после этого мышь успешно заработала, значит, необходимо найти на компьютере программу от производителя, в которой и настраиваются сценарии работы мыши. В данном случае вам необходимо настроить, чтобы мышь и тачпад продолжали одновременно работать.
Причина 5: вирусная активность
Столкнувшись с тем, что мышь, подключенная к ноутбуку не работает, необходимо заподозрить на компьютере вирусную активность, которая нарушает нормальную работу операционной системы.
В данном случае вам следует проверить компьютер на наличие вирусов: с помощью функции вашего антивируса или лечащей утилиты, например, Dr.Web CureIt, но будет лучше, если вы будете использовать поочередно несколько средств для сканирования системы.
Если в результате сканирования на компьютере были обнаружены вирусы, их следует устранить, а затем перезагрузить компьютер.
Вполне возможно, что после устранения вирусов проблема так и не будет решена. Здесь у вас два пути решения – выполнить восстановление системы к тому моменту, когда мышь, подключенная к компьютеру, нормально работала, или же переустановить Windows.
В первом случае вам потребуется пройти в «Панель управления» и, выставив параметр «Мелкие значки» , выбрать раздел «Восстановление» .
В следующем окне откройте раздел «Запуск восстановления системы»
.
Выберите подходящую точку восстановления, датированную тем периодом, когда проблем с работой компьютера не наблюдалось. Длительность восстановления системы будет зависеть от количества изменений, внесенных со дня создания точки отката, но сразу будьте готовы к тому, что ждать придется долго. Как только восстановление будет завершено, к выбранной точке будут возвращены все аспекты системы, за исключением пользовательских файлов и, возможно, настроек антивируса.
Причина 6: работа мыши отключена в BIOS
В данном случае вам необходимо выполнить вход в BIOS и проверить, не имеется ли в нем настройка, отключающая работу мыши.
Выполнив вход в BIOS, вам потребуется найти опцию, название которой связано с мышью или USB. Она может называться USB Mouse Support, Legacy USB Support, USB Mouse Function, USB Legacy Mouse Support
и т.д. Вам необходимо убедиться, что около параметра, отвечающего за активность мыши, выставлен статус«Enabled»
, что обозначает активность мыши на уровне BIOS. Если же вы видите «Disabled»
, вам потребуется изменить статус и сохранить настройки.
Как правило, это основные причины, которые могут повлиять на работоспособность мыши, подключенной к ноутбуку.
Популярное
- IPad не удалось синхронизировать, так как сеанс синхронизации не удалось начать Айфон не синхронизируется с айтюнс что делать
- Как я получил ключ к Diablo III Beta Как я получил ключ к Diablo III Beta
- Обзор TouchWiz – фирменной оболочки Android-смартфонов Samsung
- Что делать, если после замены батареи не включается айфон?
- Назначение параметров настройки брандмауэра Windows
- Какую программу выбрать для автоматизации бюджетирования
- Как объединить разные таблицы в ворде
- Лучший навигатор для айфона: обзор и отзывы Автономный навигатор для iphone
- Почему не регулируется яркость на ноутбуке
- Как сделать водяной знак в Фотошопе?